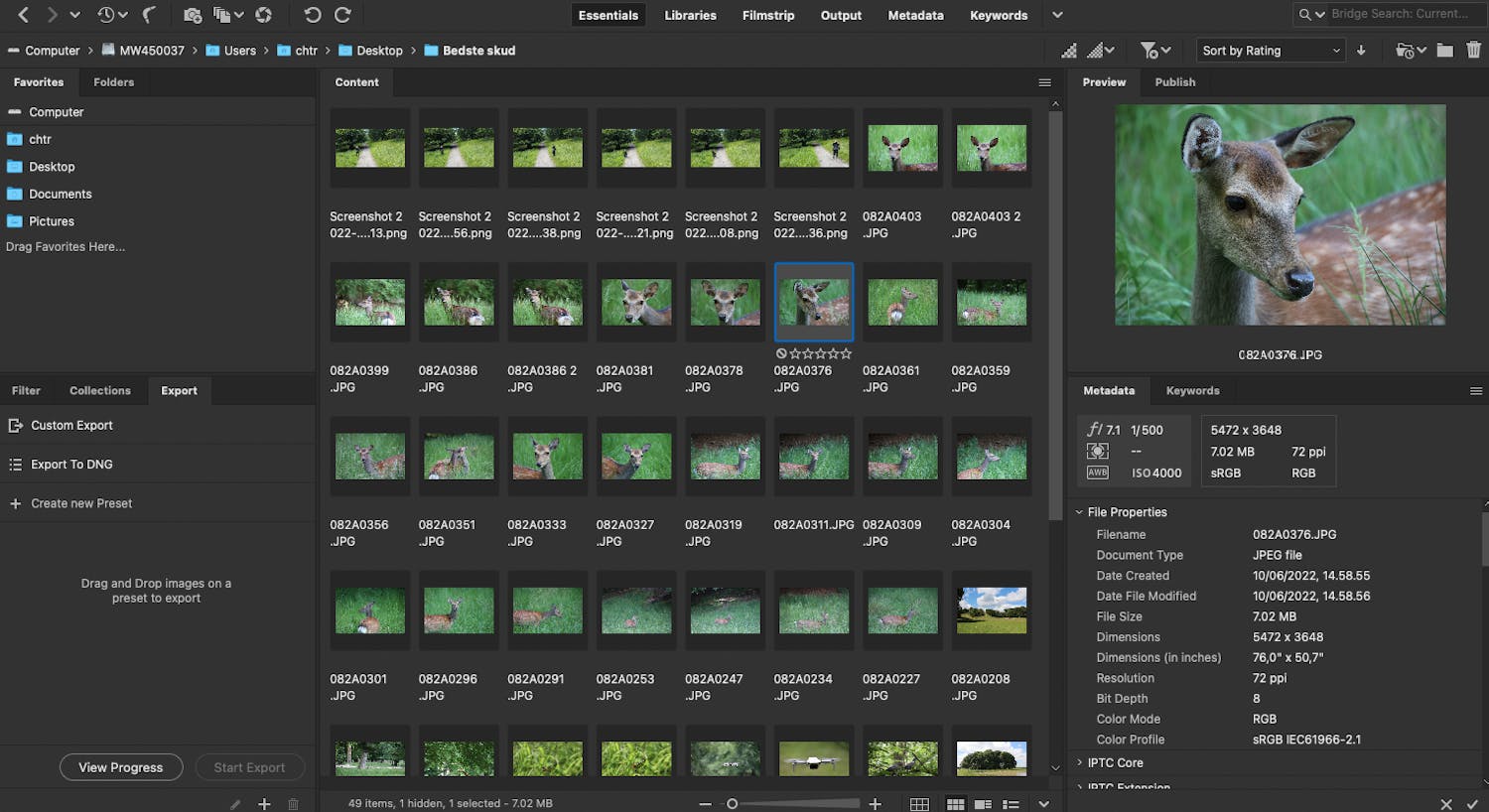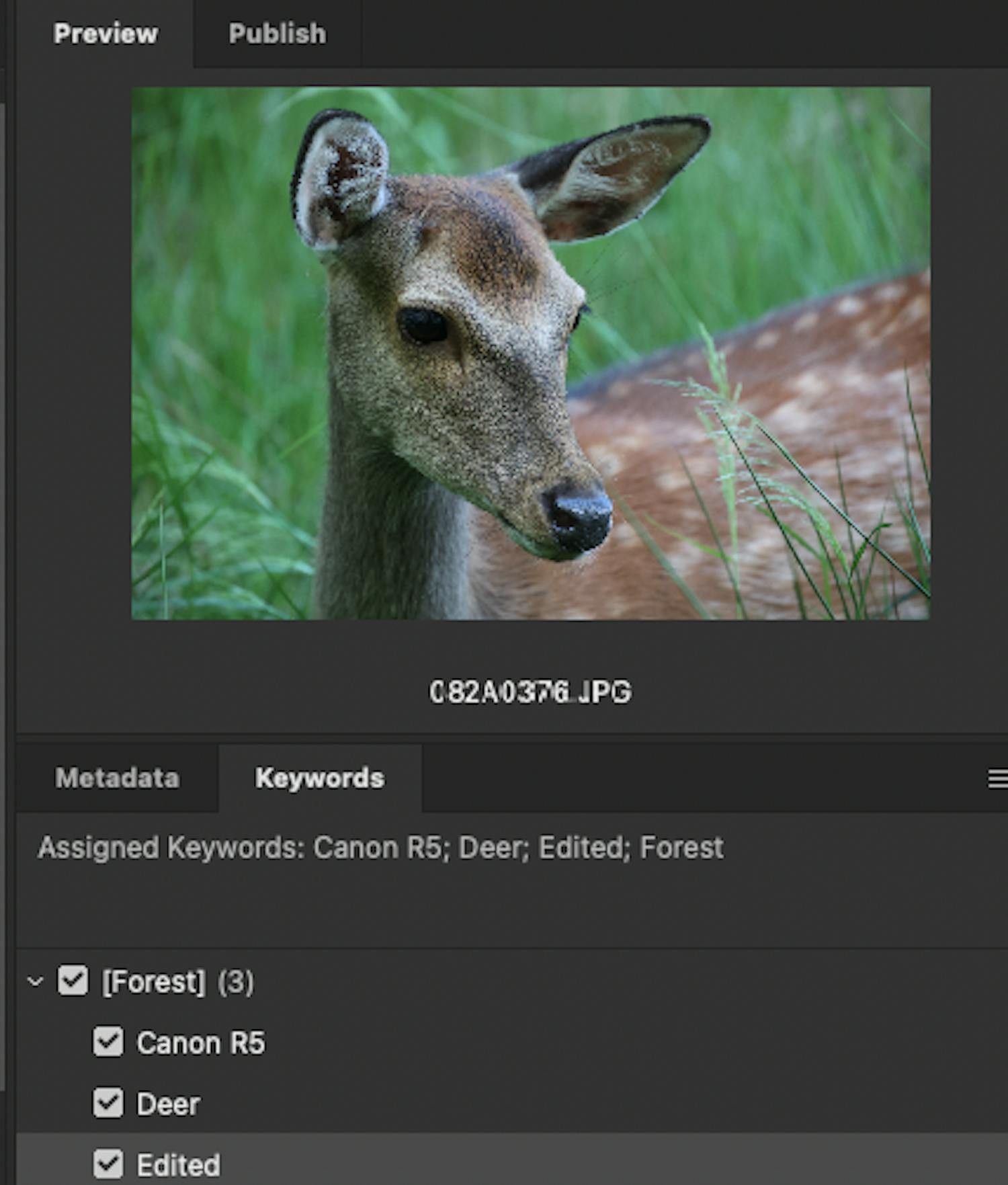Adoben Creative Cloud -tilauksella voi saada esimerkiksi Lightroomin ja Photoshopin 12,39 eurolla kuukaudessa, ja tällöin voi myös ladata kätevän Adobe Bridge -ohjelman – ja se todella kannattaa.
Tässä artikkelissa kerromme kolme syytä, miksi valokuvaajien kannattaa käyttää Adobe Bridgeä.
1. Helpottaa valokuvakokoelman hallintaa
Jos valokuvat on tapana tallentaa tietokoneen kansioihin, erilaisia kansioita ja niiden alakansioita kertyy nopeasti lukematon määrä.
Tällöin on vaikea muistaa yksittäisten kuvien tarkka sijainti.
Adobe Bridge on suunniteltu helpottamaan kuvien hallintaa.
Bridge on eräänlainen tiedostoselain tai organisointiohjelma, ja sen avulla voidaan tarkastella valokuvien pikkukuvakkeita, joista näkee nopeasti kansion sisältämät valokuvat.
Adobe Bridge -ohjelmassa voidaan esimerkiksi etsiä valokuvia Kansiot-paneelista. Jos käytät usein tiettyjä valokuvakansioita, voit vetää ne Suosikit-kohtaan, jolloin ne ovat nopeasti käytettävissä.
Adoben Creative Cloud -jäsenyyteen, jolla asiakas saa käyttöönsä mm. Lightroom- ja Photoshop-ohjelmat (€ 12,39/kk), kuuluu myös Adobe Bridge.
Bridge toimii järjestelyohjelmana, jonka avulla saadaan nopeasti yleiskuva suuristakin kuvakansioista.
Voit myös lisätä hakusanoja, jakaa kuville tähtiä ja värejä, jotka kertovat esimerkiksi sen, että ne ovat valmiita tulostettaviksi.
Alla olevien vinkkien avulla saat ohjelmasta irti parhaat hyödyt, ja Digikuvan tilaajana voit lukea ohjelmasta lisää lataamalla itsellesi ylempää löytyvän artikkelimme PDF-muodossa.
Adobe Bridge -vinkkejä
- Napsauta kuvaketta ikkunassa Esimerkki, niin esiin tulee näytön kokoinen näkymä.
- Anna tähtiä joko yhdelle tai useammalle kuvallesi pitämällä Ctrl-painiketta pohjassa ja valitsemalla 1–5 sen mukaan, montako tähteä haluat antaa.
- Saat valitun kuvan kokoruutunäytölle komennolla Ctrl + L. Sulje kokoruutunäyttö painamalla Esc-näppäintä.
- Kätke paneelit, niin kuvat tulevat näkyviin: Tab-näppäin
- Suurenna pikkukuvia: Ctrl + plus-näppäin (+)
- Pienennä pikkukuvia: Ctrl + yhdysmerkki (-)
- Katsele kuvia pikkukuvakkeina: Ctrl + F1
- Katsele valittua kuvaa suuressa koossa säilyttäen pikkukuvat alhaalla: Ctrl + F2
2. Luo omia metatietoja
Ohjelmassa voidaan myös määrittää hakusanoja, antaa kuville tähtiä niiden laadun mukaan ja katsella otosten exif-tietoja.
Tämän hyödyllisen ominaisuuden käytöstä kannattaa tehdä rutiini, kun ohjelmaan lisätään valokuvia.
Näin yksittäisiä kuvia on helppo etsiä tietokoneen kansioista.
Kun olet merkinnyt kuvan, kohdassa Metadata näkyvät kameran asetusten exif-tiedot.
Tähän kohtaan voi lisätä omia avainsanoja, kuten "kesä 2022", "drooni" tai "metsäretki".
3. Pikavalinnat nopeuttavat hakua
Oikeiden valokuvien löytäminen on helppoa, kun kuville annetaan tähtiä tai värejä, jotka kertovat, kuinka hyviä ne ovat tai ovatko ne valmiita esimerkiksi tulostusta varten.
Kuville voidaan antaa tähtiä ja värejä helposti alla olevilla näppäimistön pikavalinnoilla.
Väreillä on valmiina määritellyt nimet, kuten Korjaa, mutta niitä voi muuttaa valitsemalla Muokkaa, Asetukset... ja Merkit.