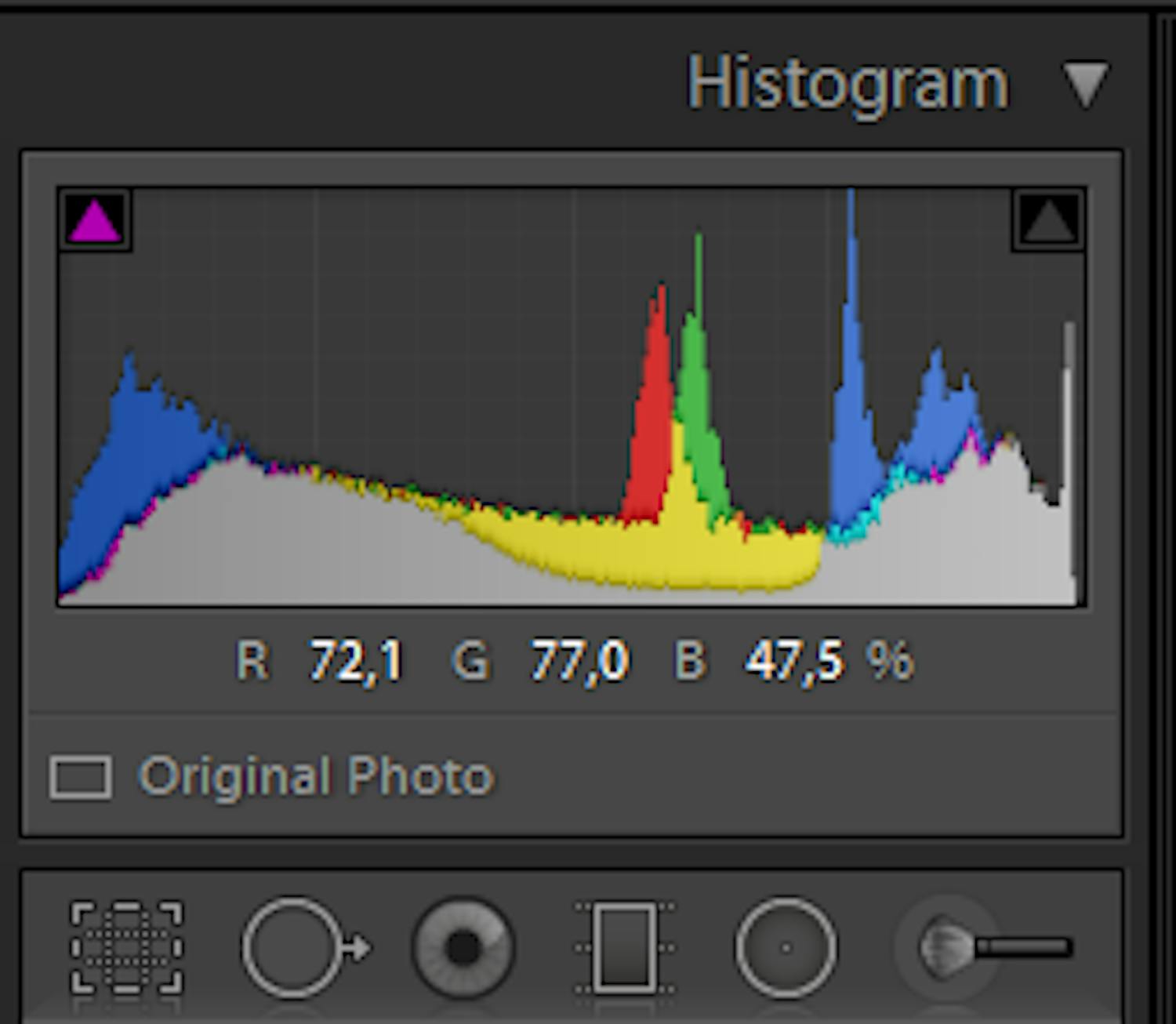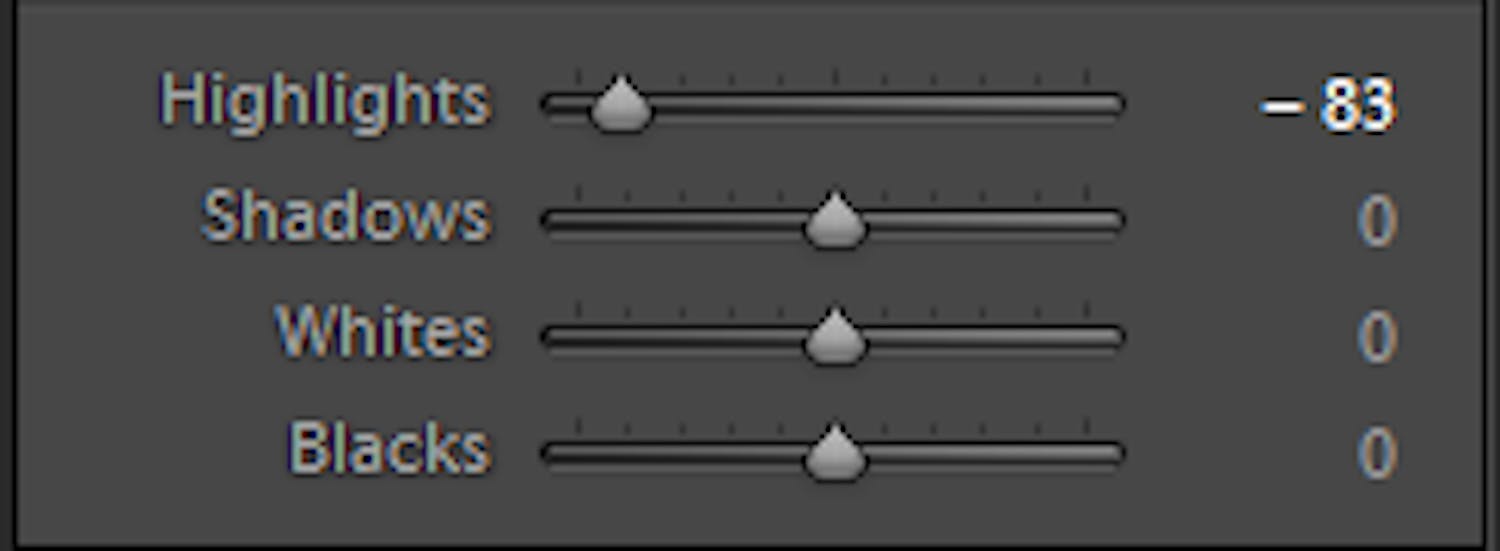Keskipäivän aurinko luo jyrkät kontrastit, joten kamera ei pysty toistamaan varjojen ja huippuvalokohtien sävyjä samassa kuvassa.
Raakakuva onneksi voidaan pelastaa käsittelyohjelman kuten Photoshop Lightroomin avulla.
Tätä kuvaa valotettiin runsaasti, joten varjoissa näkyy sävyeroja, mutta pilvet paloivat puhki.
Näytämme nyt viisi Lightroomin säätöä, joilla saamme tummennettua kuvaa menettämättä varjokohtien sävyjä, ja lisäksi saamme sävyjä myös huippuvalokohtiin.
1. Säädä valotus
Avaa kuva Lightroomissa valitse Basic-paneeli. Siirrä Exposurea vasemmalle, kunnes keskisävyt toistuvat hyvin. Kiinnitä huomiota puunlehtiin.
2. Seuraa histogrammia
Pidä Histogram-paneeli avoinna, niin huomaat, jos sävyjä menetetään.
Jos histogrammin käyrä osuu oikeaan reunaan, kirkkaimmat kohdat palavat puhki.
Käyrän kiinnittyessä vasempaan reunaan taas tummat kohdat muurautuvat mustiksi.
Lisää histogrammista tällä Etunurkan videolla: Näin toimii histogrammi
3. Himmennä valokohtia
Vedä Highlightsia vasemmalle, kunnes histogrammi irtautuu oikeasta reunasta.
Näin huippuvalokohdat tummentuvat hiukkasen.
Lue myös:5 asiaa, jotka teemme aina Lightroomilla
4. Avaa varjokohtia
Jotta kuvan varjokohtiin saataisiin sävyjä, pitää Shadows-arvoja-nostaa, samoin mustia eli Blacks-arvoja.
Siirrä niitä oikealle, kunnes tummat alueet vaalenevat sopivasti.
5. Voimista värejä
Lopuksi vahvistamme värejä vetämällä Vibrancea oikealle.
Keskialueiden kontrastia lisätään vetämällä Claritya oikealle.
Lue myös:Viritä Lightroom liukkaammaksi
Lue tämä ja monta muuta Digikuvan kurssia.
Tee lehtitilaus nyt, niin voit lukea viisi uusinta numeroamme mobiililaitteilla Wype-sovelluksen kautta.