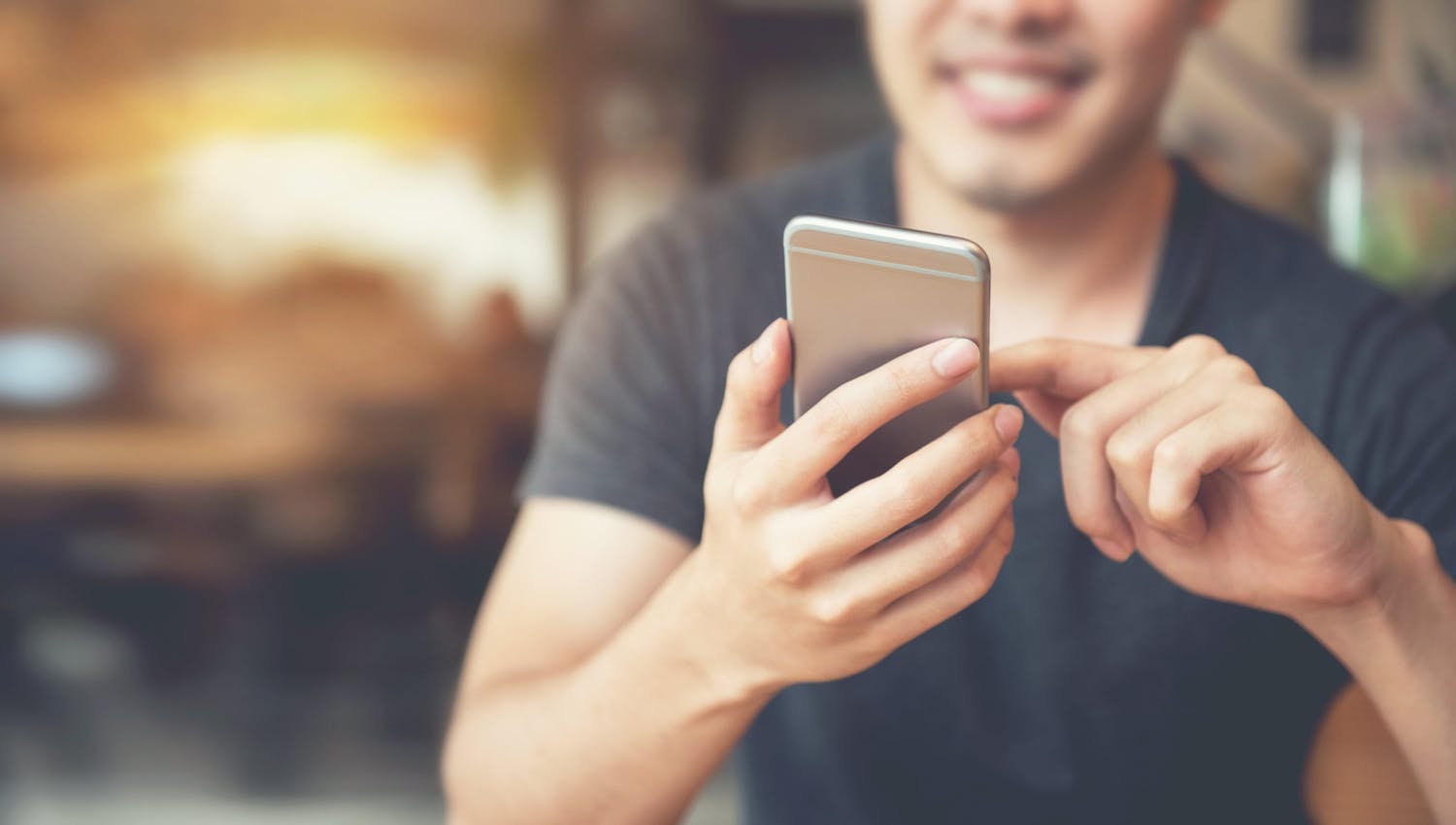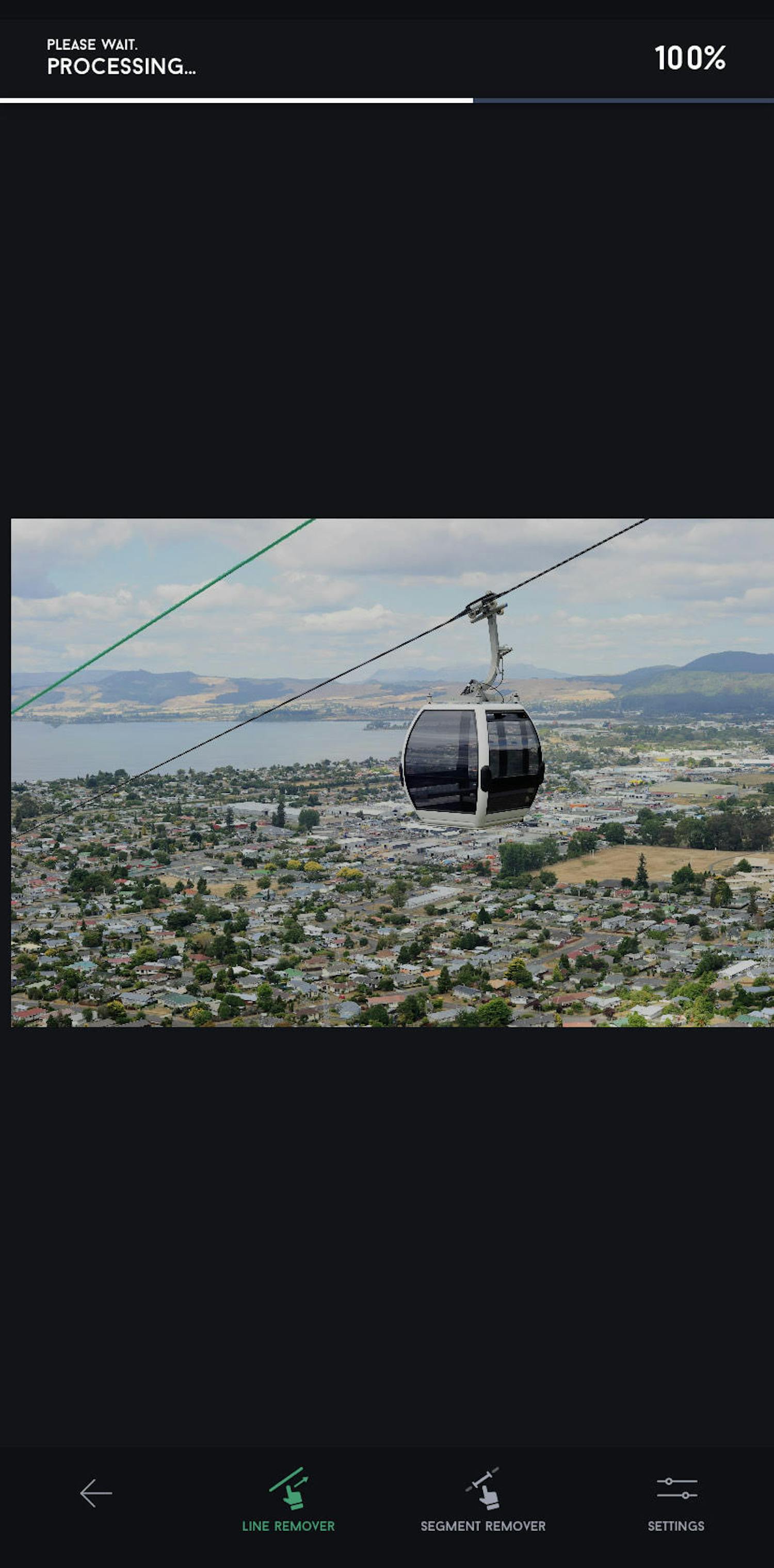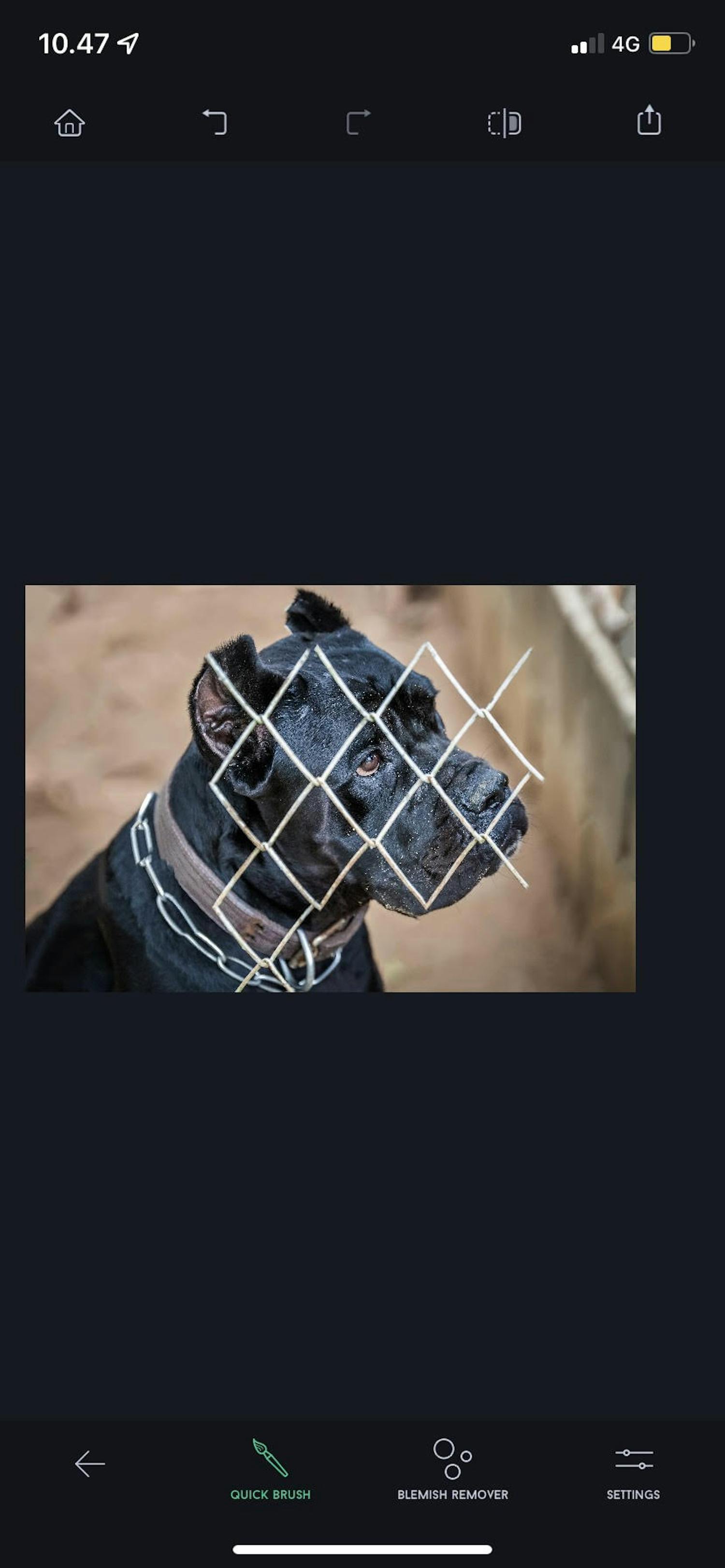Tarvitsetko sovelluksen, joka poistaa ei-toivotut elementit kuvistasi? Siinä tapauksessa TouchRetouch-sovellus toteuttaa toiveesi. Sovellus poistaa tekoälyn avulla kuvista erilaisia esineitä pienistä jäteastioista kokonaiseen autoon.
Alla työharjoittelijamme Daniel Wium-Ullerich näyttää, miten sovelluksen neljä toimintoa toimivat. Daniel on 9. luokalla.
TILAA UUTISKIRJE
Me annamme ajattelemisen aihetta joka päivä – suoraan sähköpostiisi.
Object Removal -toiminto poistaa pieniä esineitä
Object Removal -toiminto on tarkoitettu erityisesti postilaatikoiden, jäteastioiden ja muiden tiellä olevien pienten esineiden poistamiseen. Merkitse sormella kohdat, jotka haluat poistaa kuvasta.
Alla olevassa esimerkissä poistetaan penkki Object Removal -toiminnolla. Aseta sormesi penkin kohdalle. Liikuta sormea ympäriinsä, jotta koko penkki tulee valituksi. Sen jälkeen voidaan poistaa varjot. Muutaman yrityksen jälkeen onnistuimme poistamaan penkin ongelmitta.
Sovelluksen alaosassa on neljä vaihtoehtoa. Brush-toimintoa käytetään kohteen merkitsemiseen. Lasso-toiminto kykenee samaan, mutta silloin kohteen valitsemisen sijaan on lassottava kehä sen ympärille. Eraseria käytetään aiempien muutosten poistamiseen.
Lopuksi tehtyjen muutosten kokoa voidaan säätää Settings-kohdassa. Asetukset toimivat samalla tavalla myös kolmessa muussa toiminnossa.
Johtojen ja kaapelien poisto
Line Remover -toiminnolla kuvasta voidaan poistaa viivoja, kuten johtoja ja kaapeleita. Valitse poistettava viiva napauttamalla ja seuraamalla sitä sormella. Sitten sovellus tekee työn puolestasi.
Poistimme Line Remover -toiminnolla häiritsevät kaapelit gondolihissin vierestä. Kuvassa näkyy, että koko kaapeli on korostettuna. Toiminto poistaa viivan ilman jälkiä. Segment Removeria käytetään, kun halutaan poistaa vain osa viivasta.
Clone Stamp -toiminto poistaa suurempia elementtejä
Voit käyttää myös Clone Stamp -toimintoa. Valitse kohta, jonka haluat kopioida toisaalle. Clone Stamp -toiminnolla voi poistaa suurempia ja monimutkaisempia esineitä.
Aseta ensin piste kloonattavaan kohtaan napauttamalla sitä. Sen jälkeen sinun on osuttava siihen kohtaan, johon haluat kloonata. Pisteen sijainti suhteessa sormeen pysyy koko ajan samana. Piste liikkuu siis sormen liikkeiden mukaisesti.
Tässä esimerkissä poistamme punaisen auton pysäköintialueelta. Ympyrä on piste, josta kloonataan. Sormi on kloonauksen kohteena olevan punaisen auton kohdalla. Clone Stamp -toiminto on selkeästi vaikeampi käyttää kuin muut toiminnot. Se edellyttää keskittymistä ja toiminnon periaatteen ymmärtämistä.
Säädimme asetuksista kokoa, voimakkuutta ja läpinäkyvyyttä.
Nopea poisto
Quick Repair -toiminnolla voidaan poistaa esimerkiksi etualan elementtejä. Sitä voidaan käyttää, jos muut toiminnot eivät toimi. Quick Repair on muita toimintoja karkeampi ja nopeampi. Se toimii useimmissa tilanteissa. Quick Repair sopii parhaiten muodoltaan poikkeavien esineiden poistamiseen.
Alla olevassa kuvassa käytetään Quick Repair -toimintoa. Siveltimen vieressä sijaitsee Blemish Remover -toiminto. Se toimii samalla tavalla kuin Blush-toiminto, mutta se on erityisesti suunniteltu ihon pienten virheiden ja finnien poistoon.
Halusimme poistaa kuvan etualalta aidan. Sen linjat eivät ole suorat, joten Line Removal -toimintoa ei voi käyttää. Kaksi muuta toimintoa eivät myöskään sovellu tähän tehtävään. Quick Repair -toimintoa voidaan käyttää tilanteissa, joihin muut toiminnot eivät sovellu. Merkitsimme aidan piirtämällä sormella sen päältä. Quick Brush -toimintoa käytettäessä kuvaa voidaan tarvittaessa lähentää merkinnän tarkkuuden parantamiseksi.