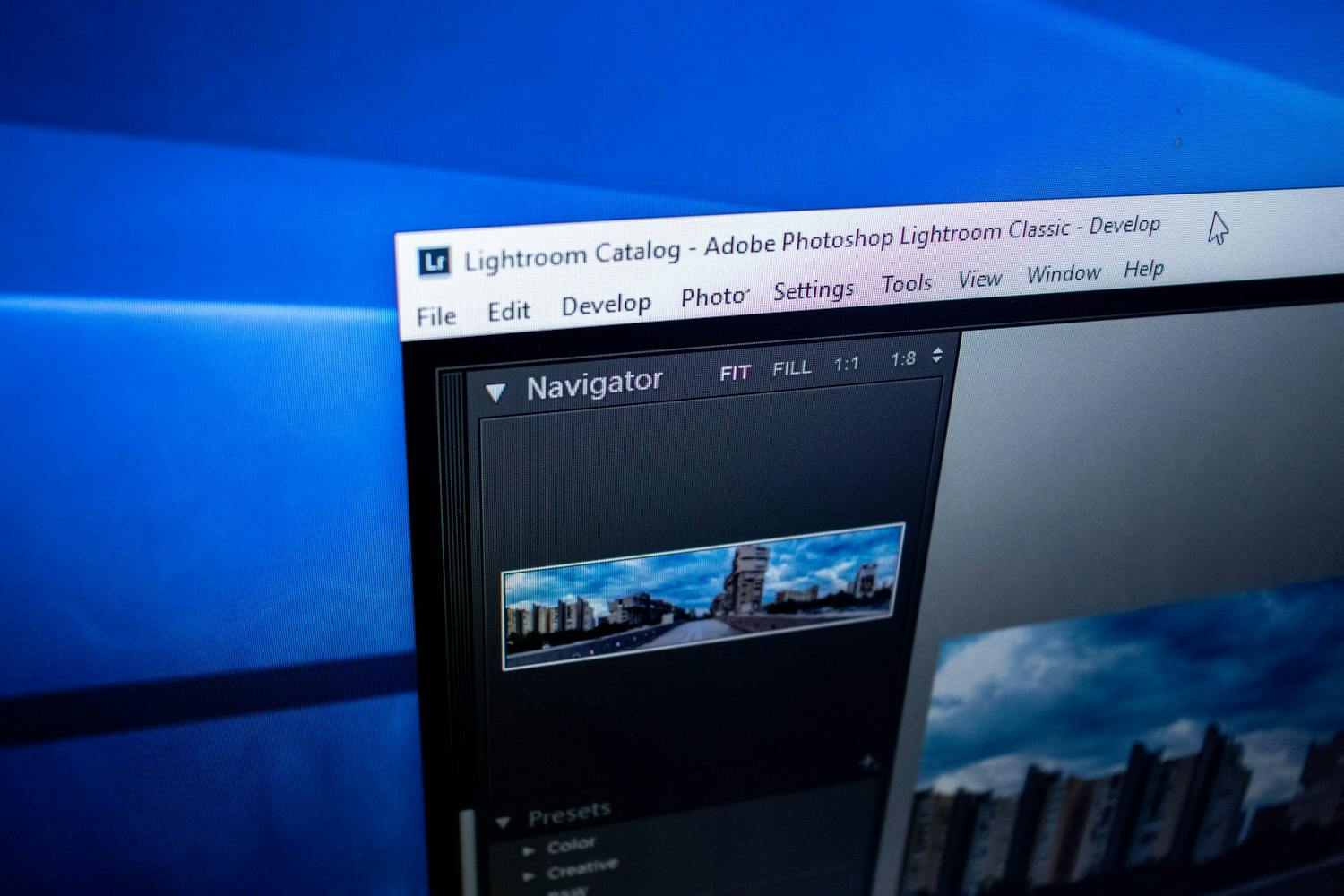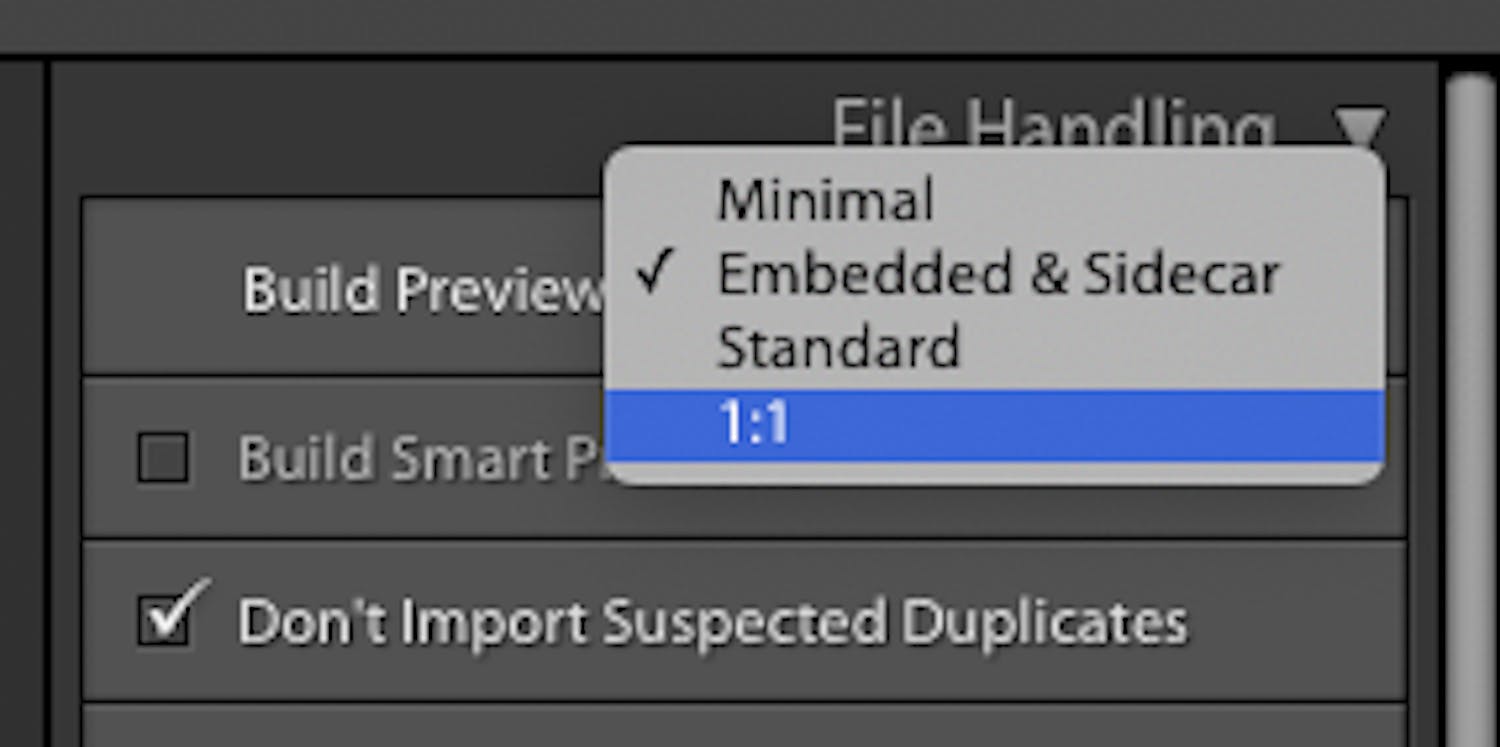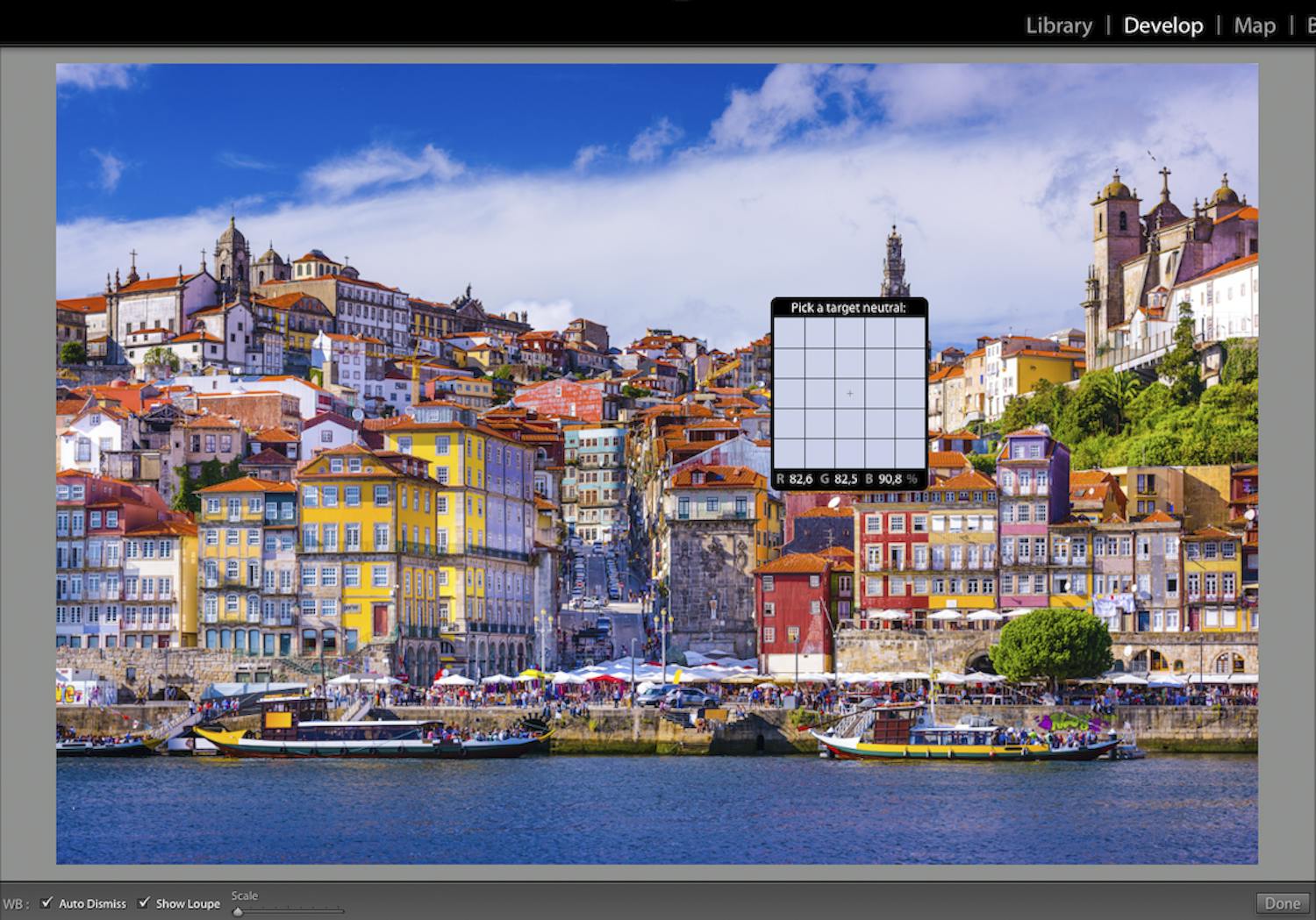Olipa käsiteltävänä suuri määrä valokuvia tai vain muutamia, pikavalinnat säästävät aikaa.
Tässä ovat tärkeimmät vinkit Lightroomin pikavalintoihin.
1. Erota valokuvat ja videot toisistaan
Jos videot ja valokuvat menevät samaan kansioon, kun kuvia tuodaan Lightroomiin, homma muuttuu hankalaksi heti alussa. Siksi kannattaa poistaa videot tuotavien listalta ja tuoda vain valokuvat.
Paina alt + cmd (Mac) tai ctrl + alt (Windows). Esiin ilmestyy vaihtoehto Uncheck Videos eli poista videot. Rastita tämä vaihtoehto, niin ohjelma tuo vain valokuvat.
2. Tuo ohjelmaan koko kansio
Jos haluat tuoda ohjelmaan valokuvakansion tietokoneeltasi, se on helpompi vetää kirjastoon kuin etsiä sitä kansiorakenteesta tuontitoiminnon (Import) avulla.
Etsi siis kyseinen kuvakansio ja vedä se hiirellä Lightroomiin.
> Katso videosarja: Opi lisää Lightroomia
3. Nopeuta esikatselukuvien muodostumista
Kun valokuvat on tuotu ja niitä halutaan selailla, ohjelman täytyy ensin muodostaa niistä esikatselukuvat, ja tämä vaatii työtä tietokoneelta – eli odottelua sen käyttäjältä.
Voit kiertää tämän napsauttamalla tuontiosion oikeassa yläkulmassa olevaa File Handling -toimintoa. Valitse sieltä vaihtoehto 1:1, niin näet kuvasi ilman, että tietokoneen tarvitsisi ladata kuvien tietoja ensin.
Jos tämä vaihtoehto valitaan, kuvien metatiedot vievät enemmän tilaa Lightroomin kirjastossa, koska silloinkaikki kuvat näytetään parhaalla tarkkuudella heti.
4. Oikotie valkotasapainoon
Nopein tapa korjata valokuvan valkotasapaino on painaa W-näppäintä ja napsauttaa neutraalin valkoista tai harmaata (tai sellaiseksi tarkoitettavaa) aluetta kuvassa.
Jos kuvassa ei ole sellaista, paina cmd + Vaihto + U (Mac) tai ctrl + Vaihto + U (Windows), niin Lightroom korjaa valkotasapainon teoreettisesti oikeaksi. Jos lopputulos ei näytä luonnolliselta tai muuten hyvältä, säädä valkotasapaino käsin.
> Lue myös: Yleiskatsaus Lightroomiin
5. Nopea automaattinen maskaus
Kun jotain valokuvan aluetta maalataan säätösiveltimellä, halutaan, että maalaaminen ei vaikuta alueen ulkopuolisiin kohtiin, eli ne alueet halutaan kuvankäsittelykielellä ilmaistuna maskata. Lightroomissa on automaattinen maskaustoiminto, johon siirrytään pitämällä alhaalla cmd-näppäintä (Mac) tai Ctrl-näppäintä (Windows).
Auto-masking auttaa valitsemaan ne alueet, jotka merkitään tai maalataan vahvana – tai pikemminkin se pyrkii estämään sivellintä vaikuttamasta muihin kuin valittuihin ja haluttuihin kohtiin. Toisin sanoen tämä toiminto on sikäli ns. älykäs, että se korjaa käsittelijän pienet epätarkkuudet maalaamisessa.
> Katso video: Yleiskatsaus Lightroomiin ja kuvien tuonti