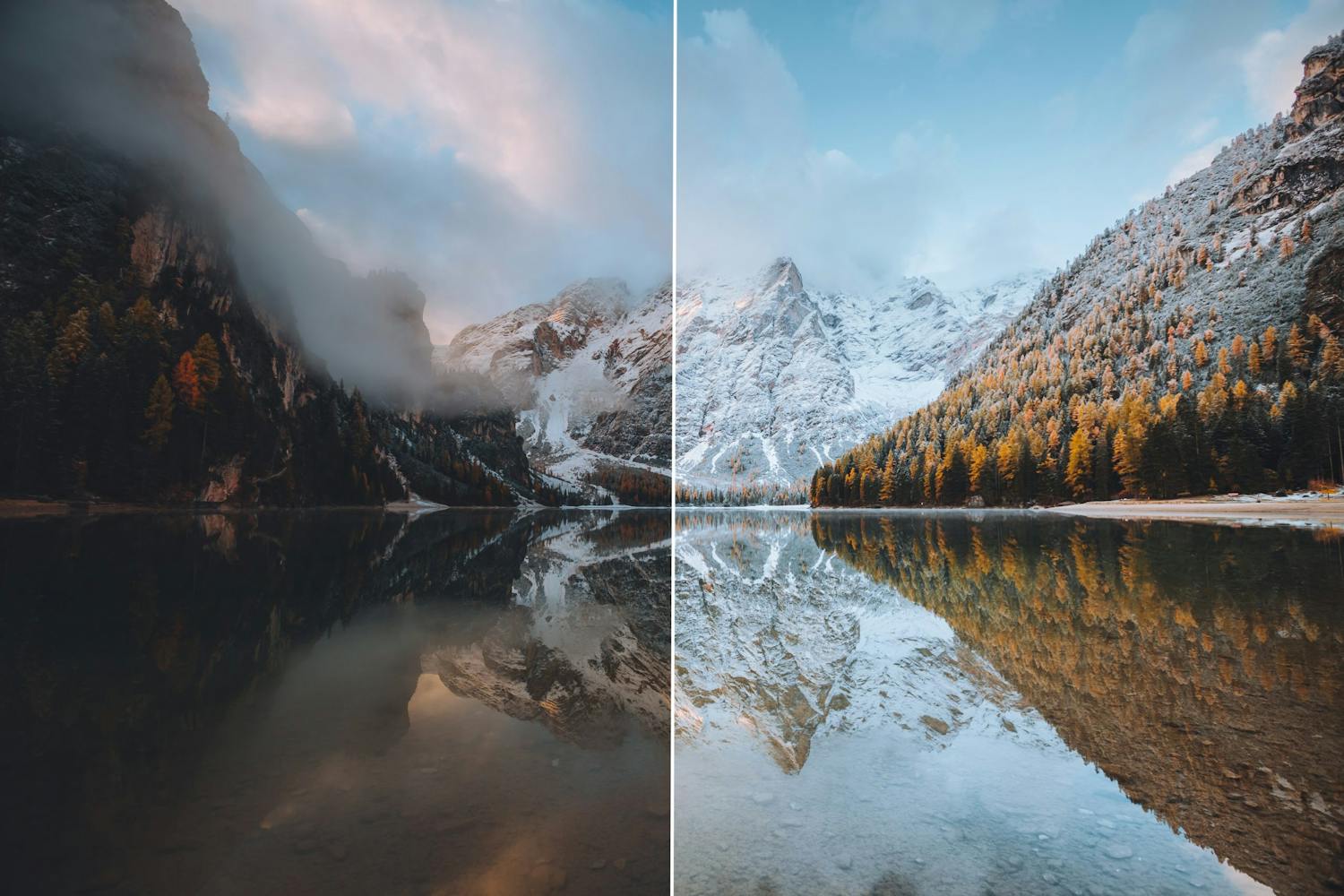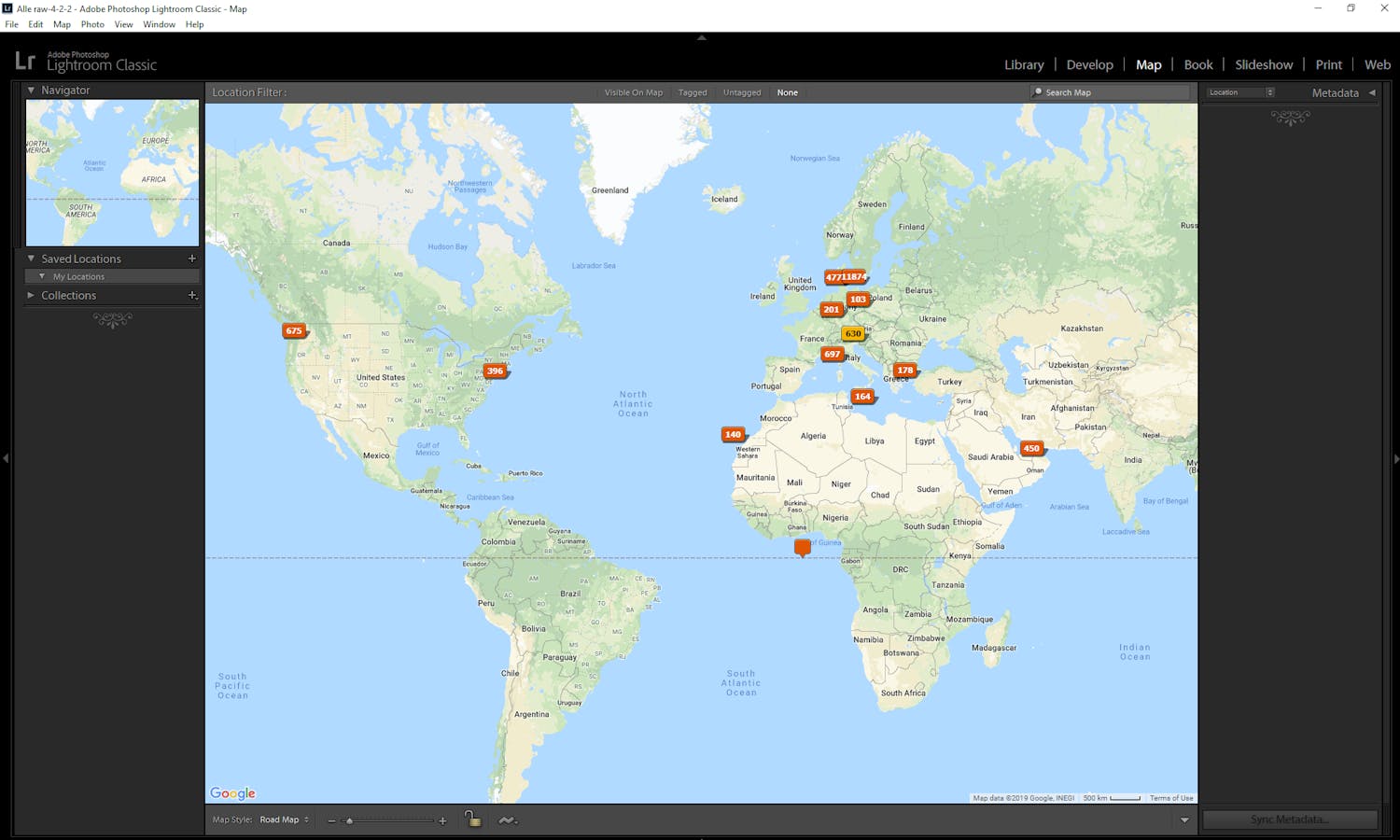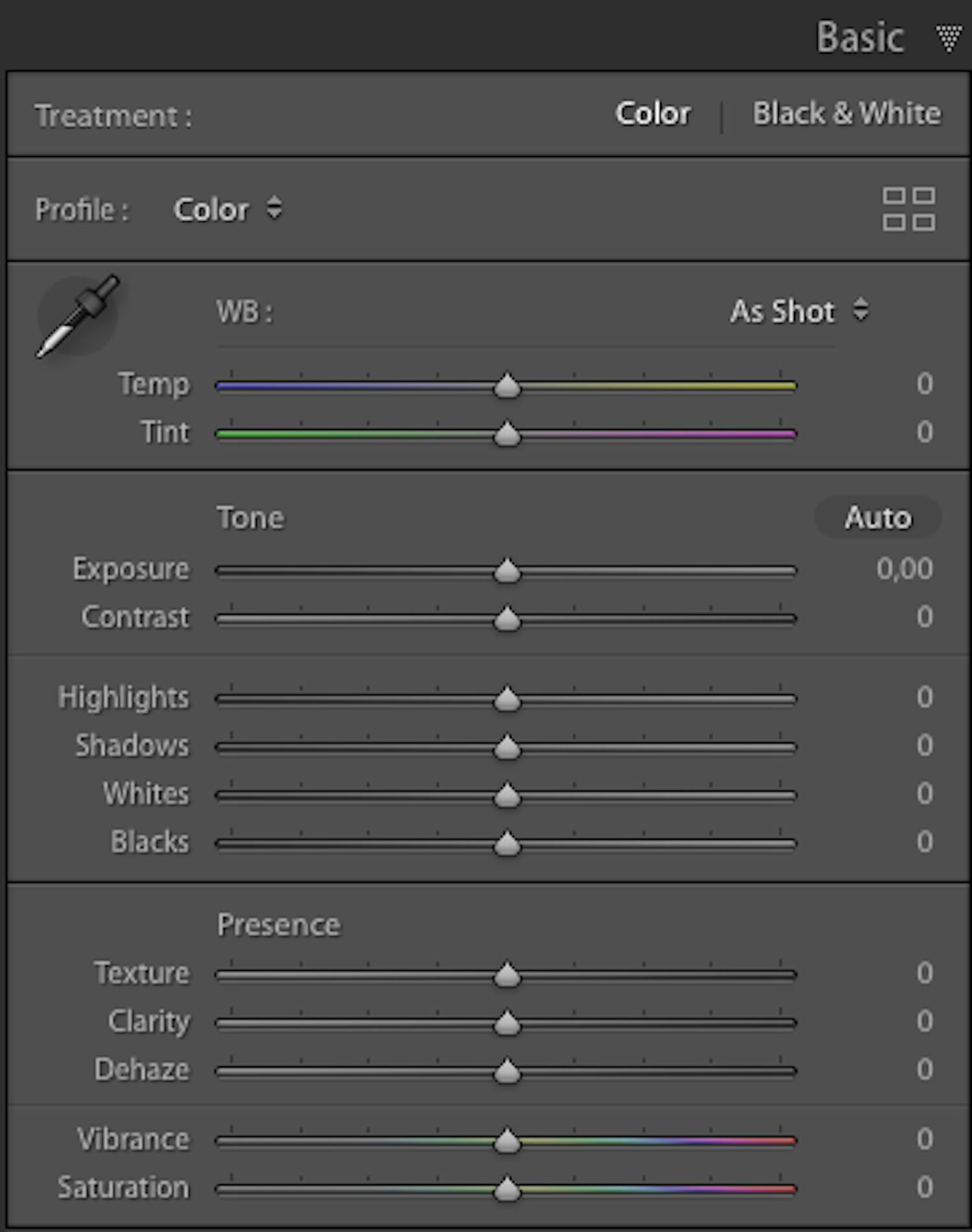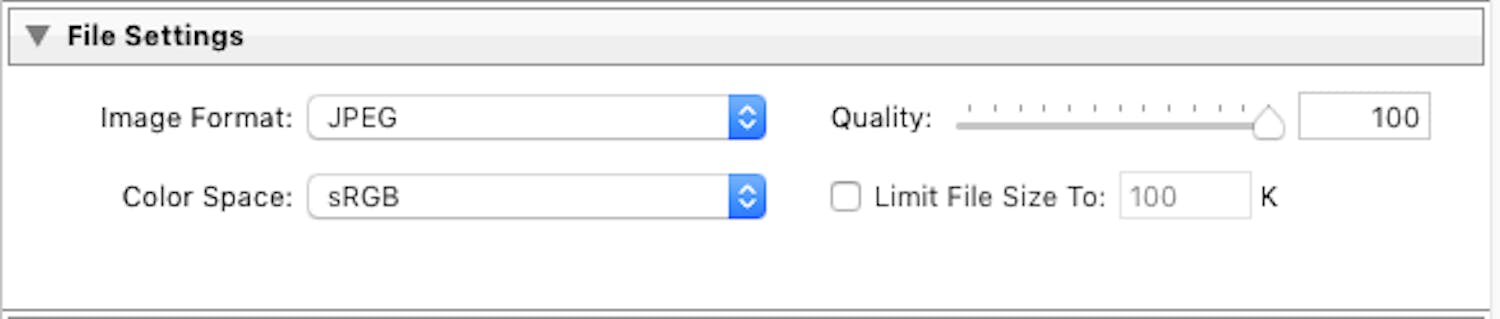Adobe Lightroom tarjoaa runsaasti vaihtoehtoja valokuvien muokkaamiseen.
Ohjelma voi kuitenkin olla hieman hämmentävä kokonaisuus, jonka kanssa aloittelija joutuu painimaan, ennen kuin sen käyttö alkaa sujua.
Annamme yleiskuvan Lightroomin tärkeimmistä paneeleista ja työkaluista, jotta voit aloittaa ohjelman käytön ilman stressiä.
Lightroomin monet moduulit eli osiot
Lightroomissa on kuusi osiota eli moduulia. Jotkut osiot ovat hyvin erityisiä, ja toisia tarvitaan joka kerta, kun ohjelma avataan.
Library
Kirjastosta (Library) löytyvät kaikki ohjelmaan tuodut kuvat. Täällä voidaan selata muokattavia kuvia.
Kun olet valinnut käsiteltäväksi kuvia tai yhden kuvan, siirry Develop-osioon.
Develop
Develop on siis Lightroomin kuvankäsittelyosio.
Osio koostuu eri paneeleista, jotka sisältävät erilaisia kuvankäsittelytyökaluja.
Map
Map- eli karttaosiossa kuvat järjestyvät gps-paikannustietojen mukaan.
Jos kamera tai puhelin on valittu tallentamaan kuvauspaikkatiedot, nämä kuvat näkyvät kartalla Map-osiossa.
Book
Jos valokuvista halutaan tehdä kuvakirja, on siirryttävä Book-osioon.
Siellä on useita vaihtoehtoja valokuvakirjan suunnitteluun, taittoon ja tilaamiseen.
Slideshow
Jos valokuvia on tarkoitus esitellä jollain näyttöruudulla, täytyy tehdä diaesitys, joka valmistuu puolestaan Slideshow-osiossa.
Täällä voidaan määrittää kuvien esitysjärjestys, lisätä tehosteita ja valita jokin näyttötyyppi, joka sopii esitykseen.
Lopuksi esitys viedään eli tallennetaan videotiedostoksi kiintolevylle tai muulle sopivalle tallennusvälineelle, josta se voidaan laittaa aikanaan pyörimään.
Valokuvatulosteet tehdään Print-osion kautta. Siellä myös tehdään kaikki tarvittavat asetukset, jotta tulosteista tulisi mahdollisimman hyvälaatuisia.
Tähän tarkoitukseen on tässä osiossa olemassa useitakin eri työkaluja.
Web
Jos Lightroom-käyttäjällä on verkkosivusto, jossa hän halua esitellä parhaita kuviaan, on Web-osio tätä tarkoitusta varten.
Siellä voidaan luoda verkkosivustolle kuvagallerioita käyttämällä erilaisia esiasetuksia.
> Lue myös: 5 Lightroom-niksiä
Kuvien tuonti Lightroomiin
Mene ensiksi kirjastoon eli Library-osioon ja valitse komennot File ja Import Photos and Videos....
Valitse tämän jälkeen Source-paneelista kiintolevyn tai muun tallennusvälineen kansio, jossa tuotavat kuvat ovat. Tämän jälkeen kansion kuvat tulevat näkyviin ohjelman keskellä olevaan ikkunaan.
Tarkista kuvat ja napsauta sitten oikeassa alakulmassa olevaa Import-painiketta. Kun kuvat on tuotu, siirry muokkaamaan niitä Develop-osioon.
> Katso video: Yleiskatsaus ja kuvien tuonti
Lightroomin monet työkalut
Develop-osiosta löytyvät kaikki Lightroomin työkalut valokuvien muokkaamiseen.
Monilla työkaluilla on kullakin oma erityistehtävänsä.
Useimmat tärkeimmistä työkaluista ovat Basic-paneelissa. Siellä voidaan hallita esimerkiksi kuvan valoisuutta, terävyyttä ja värejä.
Toinen tärkeä paneeli on Lens Corrections, jossa Lightroom pyrkii parantamaan kuvaa automaattisesti, kun objektiivi tuottaa esimerkiksi vääristymiä.
> Katso videosarjamme Lightroomia edistyneille
Kuvien vienti Lightroomista
Kun Lightroomissa muokattuja kuvia tallennetaan kuvatiedostoiksi, se toimii hiukan eri tavoin kuin monet muut ohjelmat.
Lightroom tallentaa muokkaukset kuviin, mutta niitä ei näy alkuperäisissä kuvatiedostoissa.
Vie haluamasi valokuva muokkauksineen. Paina File ja Export.... Uudessa ikkunassa valitaan, millä asetuksilla kuva viedään.
Ensin valitaan, mihin kuva viedään. Tämä tehdään Export Location -valikossa.
Valitse seuraavaksi tiedostomuoto, johon kuva viedään, kohdassa File Settings ja Image Format.
Kun olet valinnut asetukset, paina Export. Kuva tai kuvat ovat tuota pikaa valmiita valitsemassasi kohdekansiossa; samalla säilyvät alkuperäiset kuvatiedostot, joihin tehdyt käsittelysäädöt voidaan haluttaessa nollata.
> Katso video: Käsiteltyjen kuvien vienti