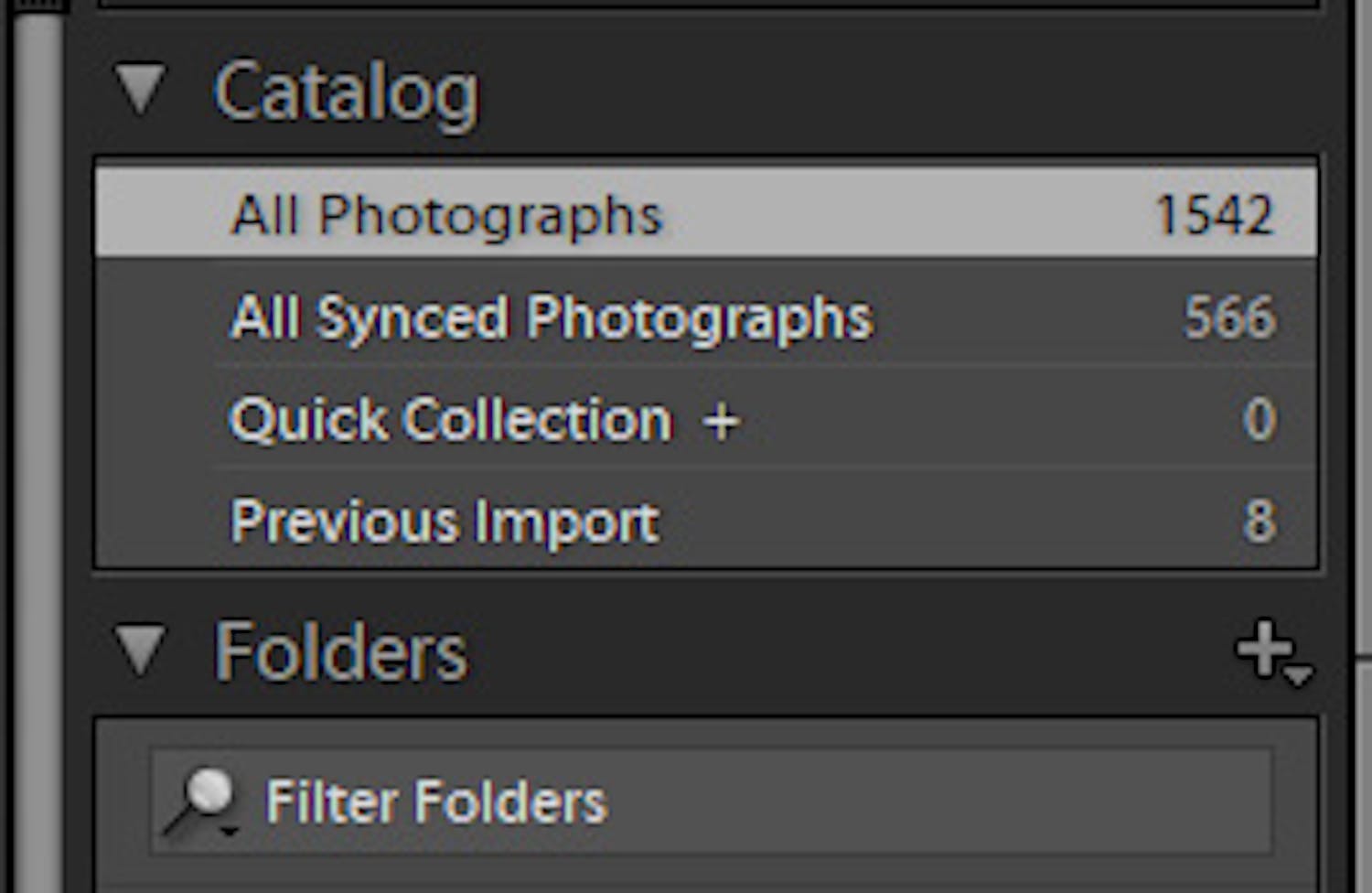1. Valikot hukassa
Lightroomissa on monia vaihtoehtoja mukauttaa käyttöliittymää, mutta samalla moni asia siellä voi helposti mennä piiloon vahingossa. Jos paneelit ovat poissa näkyvistä, ne tulevat esiin sarkainnäppäimellä.
Jos vain osa paneeleista on kadonnut, kuten alareunassa oleva filminauha, se saadaan esiin napsauttamalla palkin nuolta.
Usein myös työkalurivi katoaa, jolloin kuville ei voida antaa tähtiä tai muuttaa esimerkiksi pikkukuvien kokoa. Se löytyy painamalla T-näppäintä.
2. Kuvien etsiminen vääristä kansioista
Jos teet haun Library-osion Library Filterin avulla, et ehkä saa tuloksia, vaikka kokoelmassa on valokuvia, joihin on merkitty tietty henkilö tai paikka, jota etsitään.
Tämä johtuu todennäköisimmin siitä, että olet valinnut kansion tai kokoelman, joka ei täytä hakukriteereitä. Lightroom näet etsii vain valitusta kansiosta tai kokoelmasta. Valitse sen sijaan kaikki valokuvat (All Photographs) Catalog-paneelista ja kirjoita avainsana, niin silloin haku koskee koko kirjastoa.
3. Hakusuodatin pois päältä
Jos näet vain joitain valokuvia ja tiedät, että niitä on enemmän, se johtuu todennäköisesti huolimattomuudesta.
Olet ehkä tehnyt suodatuksen Library Filterillä, jolloin näet vain tietyllä objektiivilla otetut valokuvat tai ne kuvat, joilla on tietty värikoodi. Poista suodatus napsauttamalla Library Filterin vaihtoehtoa None eli poista suodatuskrtiteerit.
>Lue myös: Näin tehdään omia Lightroom-esiasetuksia
4. Säätimien suurpiirteinen käyttö
Lightroomilla kuvia käsiteltäessä voi monesti olla vaikea osua riittävän tarkasti liukusäätimiin.
Jos haluat säätää tarkemmin, napsauta liukusäätimen vieressä olevaa numeroarvoa, jotta numeron sisältävä kenttä aktivoituu. Nyt voit käyttää nuolinäppäimiä arvon suurentamiseen tai pienentämiseen.
>Lue myös: Maisemakuvat uudelle tasolle Lightroomilla
5. Käytössä on vanha versio
Olet käyttänyt Lightroomia vuosien ajan ja avaat kuvan Develop-osiossa, ja yhtäkkiä osa liukusäätimistä on outoja tai ainakin väärissä paikoissa.
Tämä johtuu siitä, että Adobe on vuosien varrella päivittänyt myös Lightroomia, ja nykyisen Lightroom-version (Process) järjestysluku on 5.
Jos olet alun perin tuonut kuvan Lightroomin vanhempaan prosessiversioon, esim 2:een, ovat monet Basic-paneelin liukusäätimet muuttuneet tällä välin.
Onneksi nykyiseen versioon on helppo vaihtaa. Mene alas oikealla olevaan kalibrointipaneeliin. Valitse Process-kohdan viereisen valikon yläreunasta nykyinen versio eli Version 5.