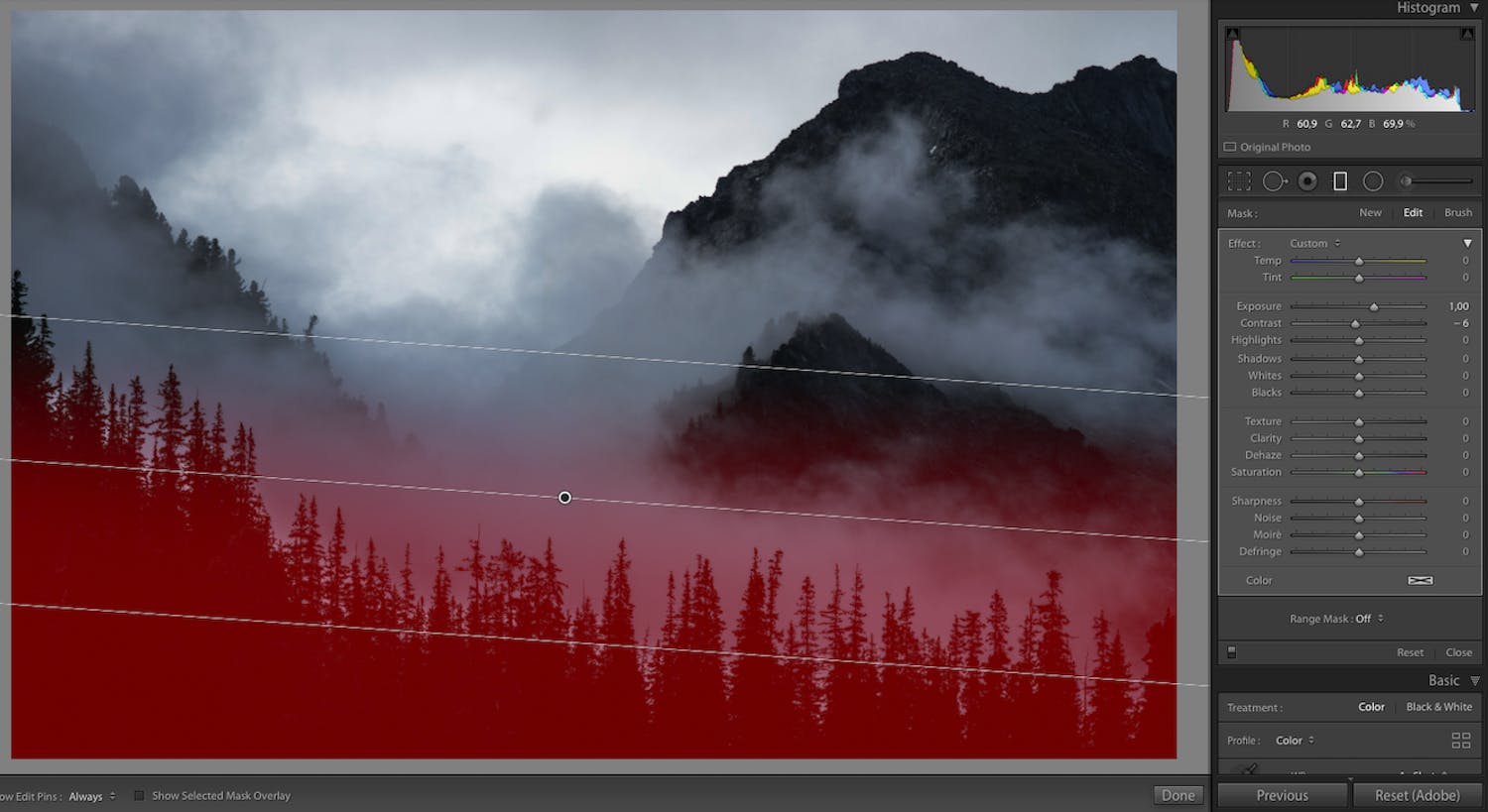Mielenkiintoisimmat maisemakuvat syntyvät harvemmin harmaassa säässä, sumussa tai sateessa, mutta asiaa voi muuttaa kuvankäsittelyn, esimerkiksi Lightroomin avulla.
Vain muutamilla säädöillä voidaan harmaita sävyjä jalostaa siten, että kuvan kokonaisilme muuttuu tylsästä dramaattiseksi ja mielenkiintoiseksi.
Tekemällä näitä kolme vaihetta Lightroom Classic -ohjelmalla harmaat sääkuvat saavat uuden ilmeen.
1. Contrast ja Clarity korostavat sumun ja pilvien pintarakennetta
Tummenna aluksi kuvaa vetämällä Exposure-liukusäädintä hieman vasemmalle. Vedä säädintä hieman kauemmas kuin mikä vaikuttaa tarpeelliselta, koska sen jälkeen nostetaan vastaavasti valkoisia sävyjä (Whites), mikä tuo kuvaan jälleen valoisuutta, minkä jälkeen kuvan kontrastit selkeytyvät huomattavasti.
Kirkasta sitten huippuvalokohtia (Hightlights) hieman, mutta varo ylivalottamasta kuvaa tältä osin liikaa. Sitten voit vetää Contrast-liukusäädintä eteen- tai taaksepäin sopivasti.
Hienosäädä kuvaa myös lisäämällä selkeyttä (taikka keskisävyjen kontrastia) vetämällä Clarity-säädintä oikealle. Liika lisäys kuitenkin luo kuvaan kovan ja raa'an yleisilmeen.
Seuraa Lightroomin histogrammia samalla. Sen avulla selviää, osuvatko harmaan sävyt oikeaan vai tuleeko kuvasta alivalottunut. Harmaasävyt sijaitsevat histogrammin keskellä, ja kun kuvaa muokataan näin, käyrä siirtyy vasemmallepäin eli tummenee.
On tärkeää, että histogrammikäyrää ei työnnetä kokonaan vasemmalle, koska se tarkoittaisi täysin alivalottunutta kuvaa, jossa sekä harmaat että mustat toistuvat täysin tummina.
> Lue myös: Vaihda taivas uudella ohjelmalla
2. Graduated filter korostaa valitun alueen sävyjä
Kun olet tyytyväinen kuvasi ensimmäisen vaiheen tuomiin sävyihin, voit aloittaa toisen vaiheen, jossa lisätään draamaa kuvaan asteittain.
Tässä on käytettävä Graduated filter -liukusuodinta, jonka avulla voidaan muokata sumua ja pilviä niin, että etualasta tulee kirkkaampi kuin taustasta.
Se luo kuvan lävitse kulkevan luontevan katselureitin, jossa tummempi ja voimakkaampi tausta vetää ketsetta puoleensa.
Graduated Filter löytyy histogrammin alta oikeasta yläkulmasta tai M-näppäimellä.
Vedä kuvaan sopivan pituinen liukutehoste hiiren osoittimella, tee tarvittavat sävy- ja väri- ym säädöt ja lopeta painamalla kuvan oikeassa alakulmassa olevaa Done-painiketta.
> Lue myös: Vältä näitä kuutta asiaa käsitellessäsi maisemakuvia
3. Käytä vertailutoimintoa samalla
Viimeinen vaihe on olla muokkaamatta liikaa, koska sävyjä on helppo ylikorostaa, mikä tuottaa epärealistisen lopputuloksen.
Siksi on hyvä painaa Y-painiketta kaikissa vaiheissa ja varsinkin lopussa – verrata muokattua kuvaa muokkamattomaan.
Se on kätevä toiminto, joka auttaa määrittelemään sen, milloin käsitteleminen saa riittää.
Alla näet käsittelemämme kuvan, jossa olemme tehneet nämä kolme vaihetta.