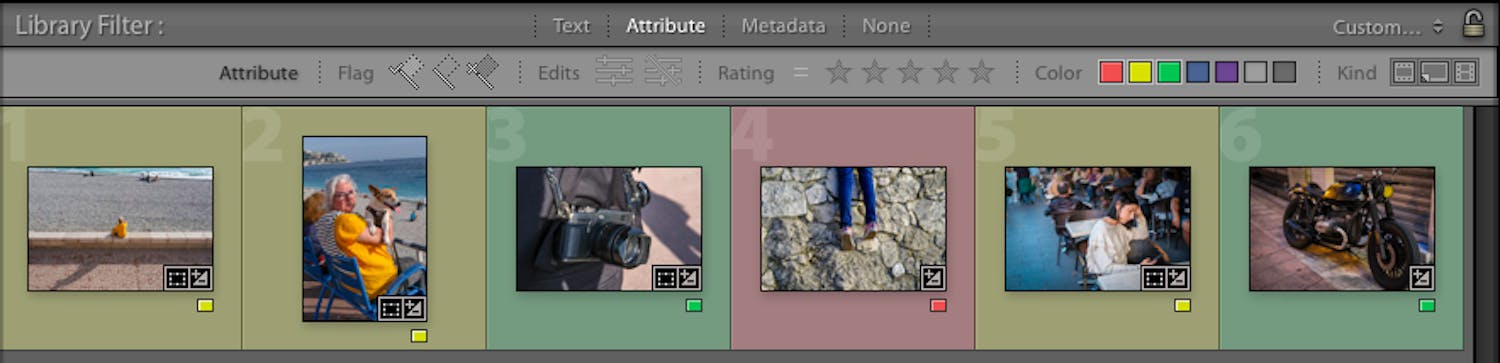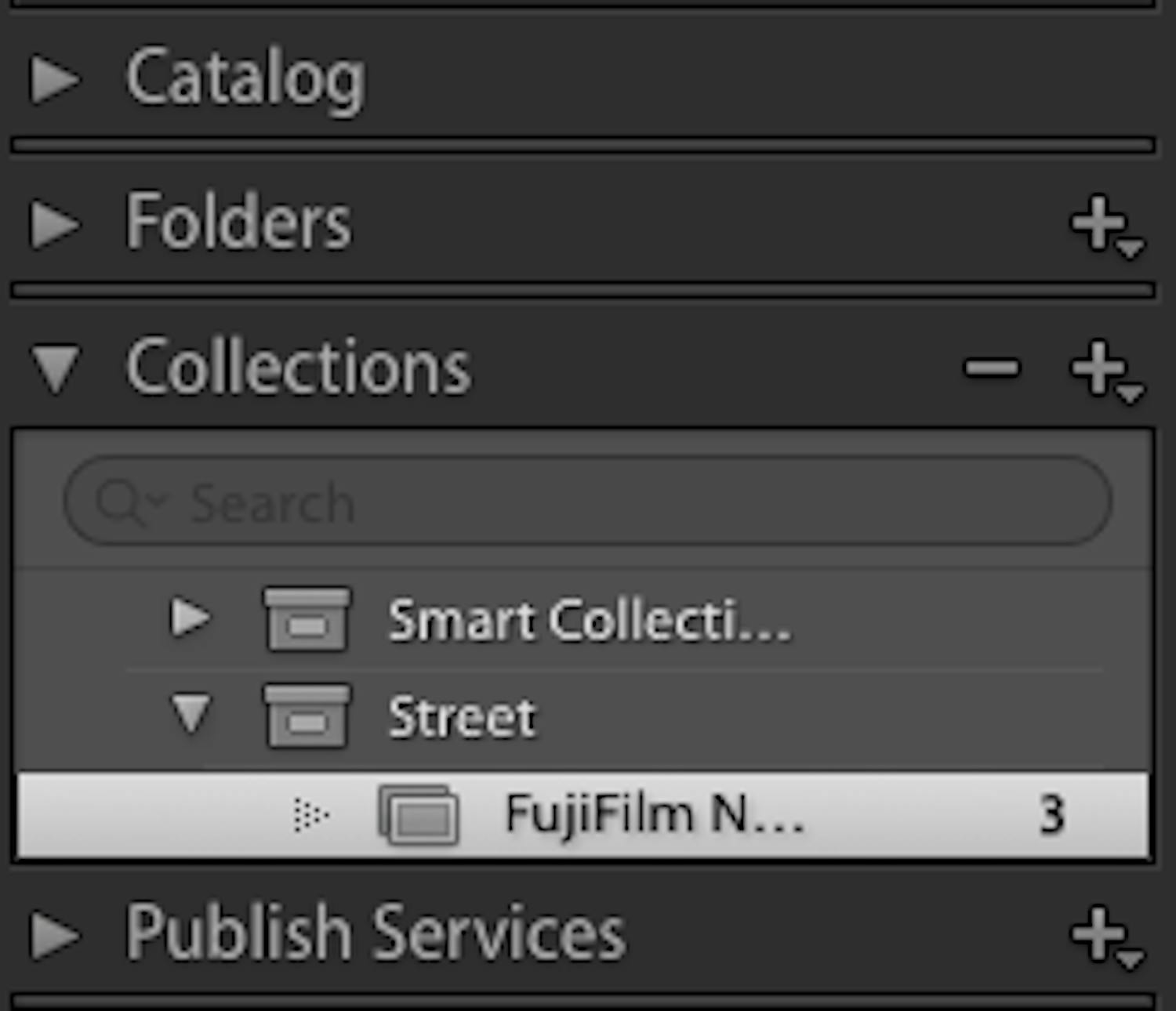Jos kuvasi ovat sikin sokin Lightroomin syövereissä, ohjelman käytöstä voi piankin tulla hankalaa.
Ei ole kuitenkaan syytä luovuttaa. Voit näet helposti saada kuvasi Lightroomin avulla järjestykseen noudattamalla alla olevia vinkkejä.
TILAA UUTISKIRJE
Me annamme ajattelemisen aihetta joka päivä – suoraan sähköpostiisi.
1. Siirrä kuvatiedostot Lightroomilla
Jos siirtelet valokuvia kiintolevyllä tai tietokoneella, voit pian olla ongelmissa.
Tämän jälkeen Lightroom ei enää löydä niitä, koska ne eivät ole alkuperäisessä paikassa. Siksi Lightroomille on kerrottava tiedostojen uusi sijainti, ja yksitellen, kuva kuvalta se on aikaavievää ja vaivalloista.
Tätä ongelmaa ei koskaan synny, jos siirrätkin kuvatiedostot Lightroomin kautta.
Napsauta Library-osiossa, vasemmalla puolella olevassa paneelissa Folders-valikko auki. Siellä näkyvät kaikki valokuvakansiot, joista olet tuonut kuvia. Kansion nimen vieressä olevat numerot osoittavat, kuinka monta kuvaa kyseisessä kansiossa on.
Valitse siirrettävien kuvien kansio. Nyt voit vetää kuvia keskimmäisestä ikkunasta toiseen kansioon Folders-valikossa.
Näin Lightroom siirtää fyysisesti tietokoneesi tiedostoja paikasta toiseen ja myös tietää, mistä ne löytyvät.
2. Käytä Lightroomin värimerkintöjä
Kun olet tuonut kuvat Lightroomiin, voit antaa kuville värikoodin ja näin merkitä esimerkiksi hyvät ja huonot valokuvat.
Merkkaa kuva aktiiviseksi ja paina mitä tahansa numeroa kuudesta yhdeksään näppäimistöllä. Näin voit antaa kuvalle punaisen, keltaisen, vihreän tai sinisen värikoodin.
Kun olet antanut kuville värikoodin, voit lajitella värikoodit napsauttamalla Attribute-välilehteä Library Filter -rivillä.
Jos Library Filter -valikkopalkki on poissa, se löytyy painamalla Alt + Vaihto + / Mac-tietokoneessa tai ctrl + alt + < (Z:n vasemmalla puolella) Windows-tietokoneessa.
Avattuasi Attribute-välilehden saat useita vaihtoehtoja kuvien lajitteluun. Valitse pieni vihreä ruutu, jos haluat nähdä vain ne kuvasi, jotka on merkitty vihreällä.
3. Selkiytä näkymää pinoamalla kuvia
Jos sinulla on paljon keskenään samankaltaisia tai muulla tavalla yhteneväisiä kuvatiedostoja, voit laittaa ne pinoon, jotta ne täyttäisivät Library-osiota vähemmän ja säästäisivät näyttötilaa.
Valitse kuvat, jotka haluat kerätä pinoon. Napsauta hiiren kakkospainikkeella yhtä valituista kuvista ja siirrä sitten hiiri Stacking-valikkoon. Napsauta Group Into Stack, niin kuvat siirtyvät yhteen pinoon.
Kuvan oikealla puolella on kaksi pientä viivaa. Napsauttamalla niitä pino aukeaa. Jos napsautat samoja kahta riviä, kuvat pinotaan uudelleen.
Jos et enää halua kuvapinoa, valitse valokuvat uudelleen, napsauta hiiren kakkospainikkeella, etsi Stacking ja valitse Unstack.
4. Ota Collections avuksi järjestelyyn
Lightroomissa voidaan luoda kuvakokoelmia, jotka sopivat erinomaisesti valokuvien lajitteluun käyttäjän tarpeiden mukaan.
Napsauta plussaa Collections-valikon vieressä, Library-osion vasemmalla puolen, Folders-valikon alapuolella. Nimeä kokoelma ja napsauta Create Collection Set… Nyt olet luonut kuvakokoelman, joka voi sisältää alakansioita.
Sitten voit aloittaa kokoelman täyttämisen alakansioilla tai ilman. Valitse kuvat, jotka haluat saada kokoelmaan. Kun olet valinnut kuvat, paina cmd + n (Mac) tai ctrl + n (PC). Nyt aukeaa uusi valikko, jossa nimetään kokoelman ensimmäinen alakansio.
Anna alakansiolle nimi ja rastita ruutu Inside a Collection Set. Alakansio siirtyy osaksi yllä olevaa kokoelmaa, kun olet valmis ja napsautat Create.
Kokoelmien käytön etuna on, että tiedostosi eivät siirry alkuperäisestä sijainnista tietokoneella vaan ne ovat vain yksi tapa lajitella valokuvia.