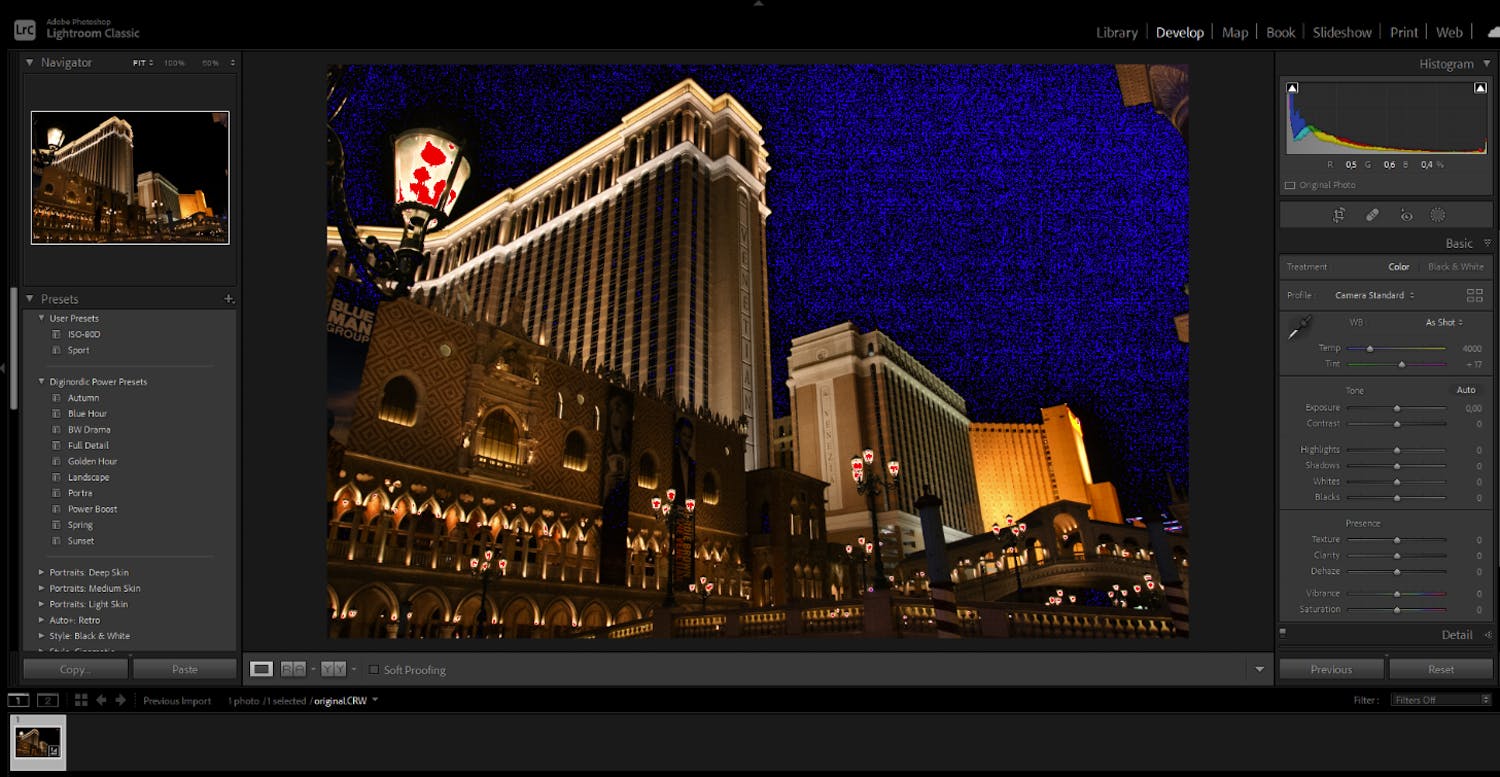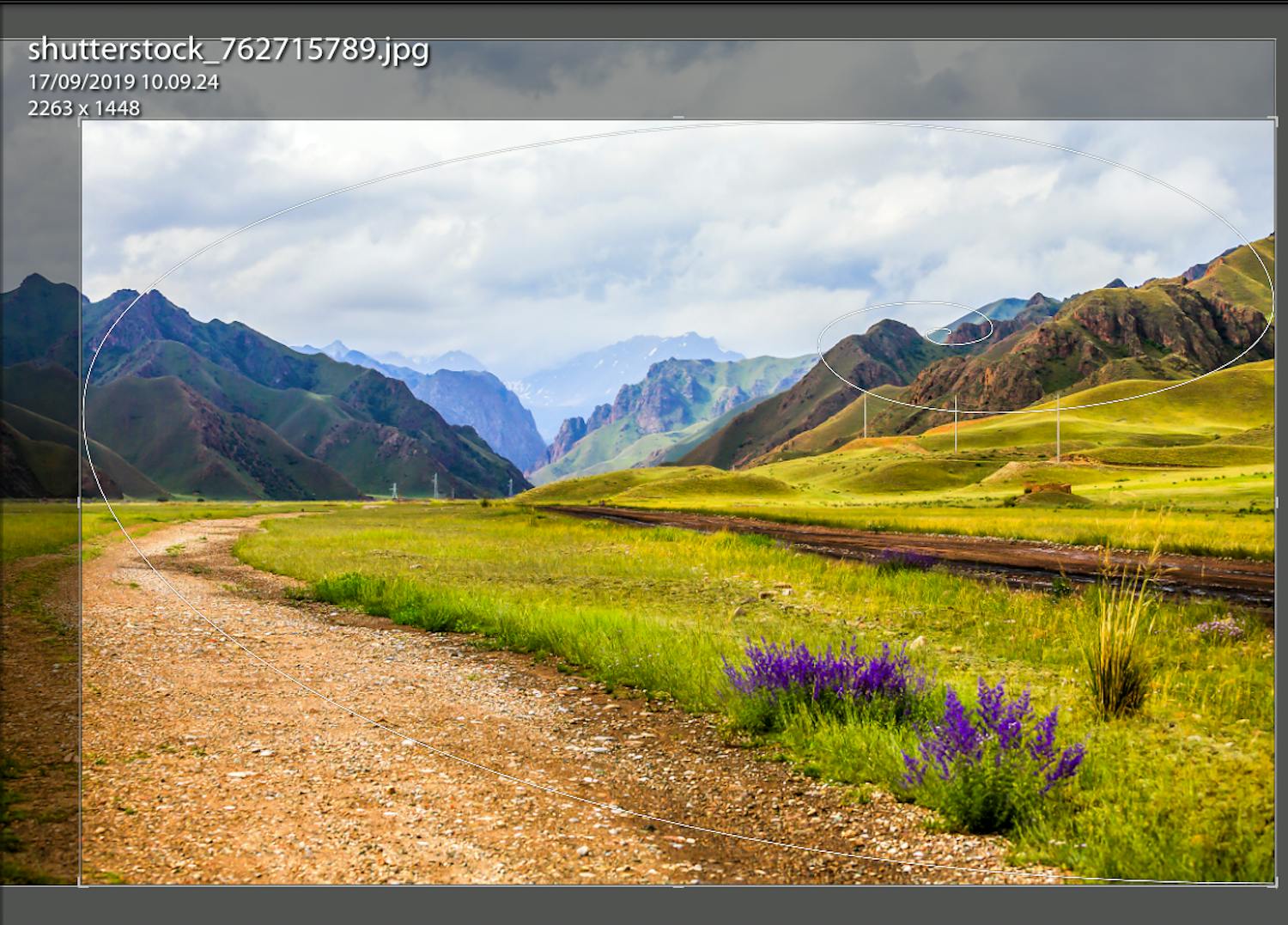Adobe Lightroom Classic on erittäin kätevä ohjelma kuvien muokkaamiseen. Siksi käytämme sitä jatkuvasti valokuvien hienosäätöön.
Ongelmana on vain se, että ohjelmassa on ominaisuuksia, jotka aiheuttavat usein hankaluuksia.
Löysimme kuusi pahinta ongelmaa ja kerromme niihin ratkaisut, jotka ehkäisevät turhaa ärsytystä.
1. Lightroomin paneeli on sekava
Kun kuvia muokataan Lightroomissa, suurin osa säädöistä tehdään Develop Panel -muokkausvalikossa.
Tällöin ongelmia aiheuttaa se, että näytössä on auki yhtä aikaa useita valikoita.
Jos haluat selkeyttää näkymää vähentämällä auki olevien valikoiden määrää, napsauta hiiren oikealla painikkeella jotakin paneelin valikoista. Valitse sitten Solo Mode.
Nyt kerrallaan on auki vain yksi valikko. Näin pääset paneelissa nopeasti käsiksi tarvitsemaasi valikkoon.
2. Hankala merkitseminen
Eräs hankalimmista ja ärsyttävimmistä asioista Lightroomissa on kuvan tiettyjen osien merkitseminen.
Esimerkiksi maisemakuvissa taivaan merkitseminen voi olla hyvin hankalaa ja aikaa vievää.
Siksi onkin hyvä, että ohjelmaan on lisätty uusi toiminto, joka helpottaa valokuvan osien merkintää ja muokkausta.
Uuden toiminnon nimi on Masking, ja kun sitä napsautetaan hiirellä, valittavana ovat uudet Masking-vaihtoehdot Select Sky ja Select Subject.
Valitsemalla Select Sky -vaihtoehto taivas merkitään automaattisesti.
Lightroom selviää tehtävästä myös silloin, kun kuvassa on johtoja, puhelinpylväitä tai muita elementtejä, joiden kanssa kuvankäsittelyohjelmilla on yleensä vaikeuksia.
Kaikki tämä on mahdollista tekoälyn ansiosta, jolla on yhä tärkeämpi rooli kuvankäsittelyssä.
Valittaessa Select Subject -vaihtoehto pääkohde merkitään ilman, että valintatyökalua tarvitsee käynnistää käsin.
Jos haluat mieluummin valita haluamasi alueet ilman tekoälyä, voit silti käyttää M-pikanäppäintä. Se avaa asteikon, jota voi hallita ja mukauttaa itse.
3. Yksityiskohdat vaikeasti nähtävissä
Kun kuvia muokataan Lightroomissa, paljain silmin voi olla vaikea nähdä, toimiiko kuva tulostettuna vai ovatko esimerkiksi huippuvalokohdat palaneet puhki.
Ongelma voidaan ratkaista painamalla Lightroomin J-pikanäppäintä.
Tällöin Lightroom merkitsee punaisella värillä puhki palaneet alueet. Alueilla, jotka Lightroom merkitsee sinisellä, tummat kohdat ovat niin mustia, että niissä ei enää ole yksityiskohtia.
> Lisätietoja: Lataa suuri Lightroom-e-kirja, joka sisältää 50 vinkkiä.
4. Horisontti suoraksi piilotetuilla työkaluilla
Lightroomissa voidaan käyttää Crop Overlay -toimintoa, jossa on R-pikanäppäin. Napsauta työkalua tekstin Angle vasemmalla puolella.
Työkalun avulla voidaan vetää viiva horisonttia pitkin. Näin kuvan horisontista tulee takuulla vaakasuora.
> Lue myös: Parhaat ilmaiset vaihtoehdot Lightroomille.
5. Kun kuvaa on vaikea nähdä Lightroomissa
Kun valokuvaa muokataan Lightroomissa, näytöllä on kuvan lisäksi paljon tietoa ja erilaisia työkaluja.
Jos näkymä alkaa muuttua sekavaksi, paina L-pikanäppäintä. Tällöin Lightroom himmentää kuvan takaa tulevaa valoa, jolloin kuva on täysin häiriötön.
Jos L-näppäintä painetaan uudelleen, tausta tummenee vielä lisää. L-näppäimen kolmannella painalluksella palataan normaaliin näkymään.
> Lue myös: Kaikki, mitä Lightroomista tarvitsee tietää.
6. Lightroom piilottaa toimintoja
Lightroom voi näyttää apuviivoja, joiden avulla voidaan esimerkiksi varmistaa, että kuva on vaakasuora tai että rajaus on valittu oikein.
Crop Overlay -toimintoa käytettäessä apuviivat saadaan näkyviin painamalla R-pikanäppäintä.
Ongelmana on kuitenkin se, että Lightroom piilottaa ylimääräiset ja useissa tapauksissa hyödyllisemmät apuviivat. Ne voidaan kuitenkin ottaa käyttöön pikanäppäimen avulla.
Apuviivat tulevat näkyviin, kun Crop Overlay -kohdassa painetaan O-näppäintä.
Yllä olevassa kuvassa Lightroom näyttää apuviivat kultaisena spiraalina. Se näyttää, miten valokuvan voi sommitella niin, että katsojan katse ohjautuu kuvaan miellyttävällä tavalla.
Jos haluat spiraalin päätyvän johonkin toiseen kulmaan, paina Shift + O, kunnes spiraali saavuttaa haluamasi kulman. Tällöin myös apuviivat kiertyvät mukana.