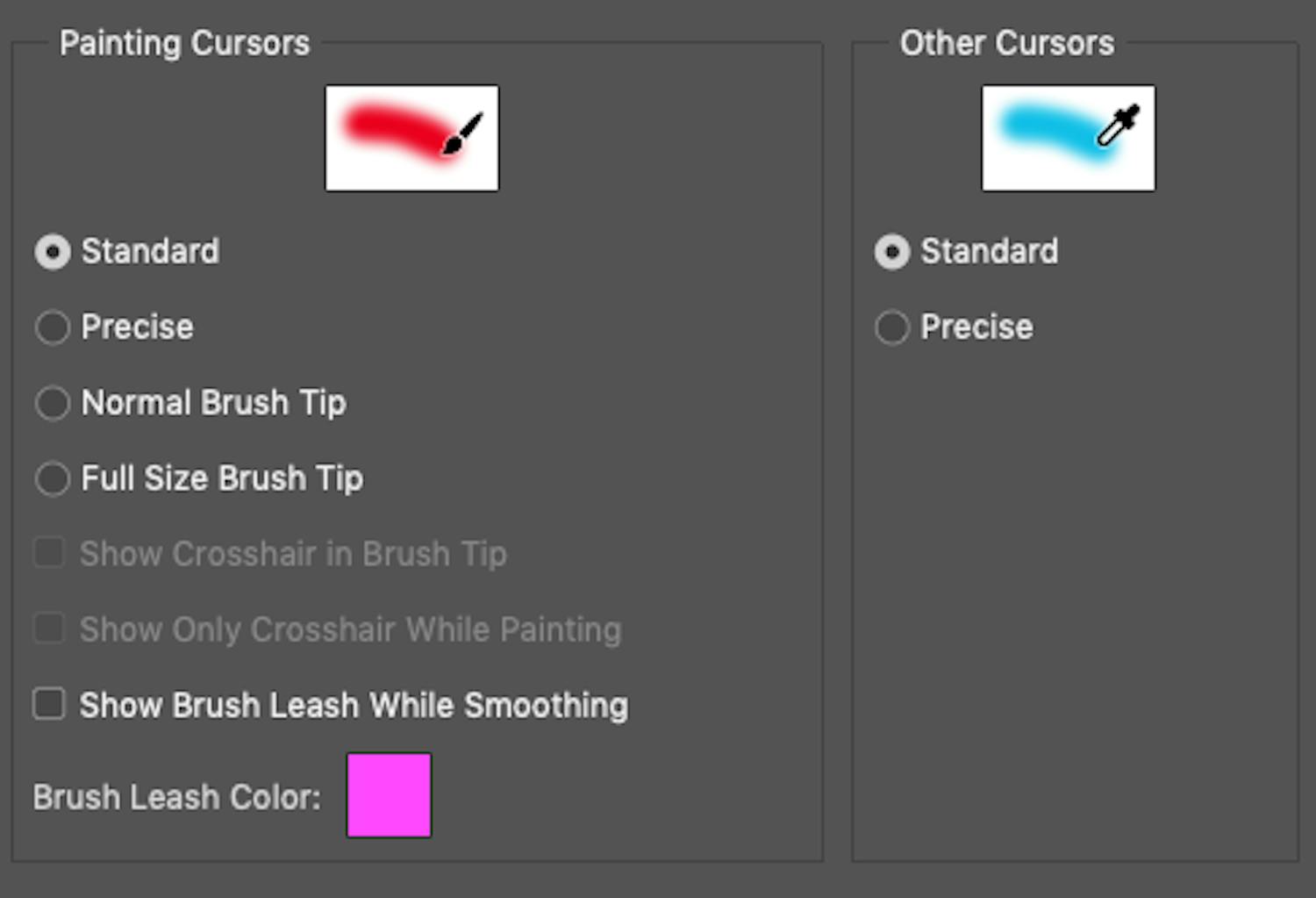1. Sivellin katoaa tai muuttaa muotoaan
Jos olet työskennellyt Photoshopin eri työkaluilla ja palannut siveltintyökaluun, saatat huomata, että kohdistin on muuttanut muotoa ja sitä on hyvin vaikea nähdä.
Tämä johtuu todennäköisesti siitä, että olet vaihtanut tarkempaan kohdistimeen, joka on huomattavasti pienempi. Voit saada normaalin koon ja muodon takaisin painamalla Caps Lock -näppäintä, jonka pikakomento on Ctrl + K.
Uudessa ikkunassa voit valita siveltimen asetuksen. Valitse Standard ja tallenna asetukset OK:ta painamalla.
> Lue myös: Syvääminen helpottui Photoshop CC:ssä
2. Kaikki paneelit häviävät näkyvistä
Kaikki paneelit ja työkalut ovat yhtäkkiä kadonneet, koska on tullut vagingossa painettua jotain näppäintä.
Voit ratkaista ongelman yhdellä näppäimellä. Paina vain sarkainnäppäintä. Samalla näppäimellä saadaan myös kaikki häiritsevät elementit pois näytöltä.
Työkalujen ja paneelien saaminen takaisin käy nopeasti, ja Photoshopin sivellintyökalujen kohdistimen tarkkuuden voi valita tarkasti.
3. Brush Tool ei toimi
Yrität maalata tai pyyhkiä siveltimellä taikka kloonata kloonaavalla leimasintyökalulla, mutta Photoshop ei vastaa. Työkalut eivät yksinkertaisesti toimi.
Yritä ensin komentoja Select ja Deselect. Katso seuraavaksi Channels-paneelia; tarkista, työskenteletkö vain yhdellä värikanavalla. Napsauta yhdistettyä RGB-värikanavaa. Sen pitäisi ratkaista tämä ongelma.
> Lue myös: Näin poistetaan häiritsevät yksityiskohdat valokuvista
4. Missä on apuviivasto?
Kun kuva on korjattava tai rajattava siten, että mittasuhteet ovat oikeat, apuviivoista on kirjaimellisesti apua. Aktivoi ne seuraavalla tavalla.
Ensinnäkin tarvitset viivaimia. Siirry View-kohtaan ja valitse Rulers. Pidä hiirtä yhdellä viivaimella ja vedä se kuvan päälle painiketta pohjassa pitäen, niin kuvaan tulee sininen apuviiva, jota on helppo siirtää. Voit vetää kuvaan lisää viivoja sivulta ja ylhäältä.
5. Vahingossa tehty merkintä
Jos olet unohtanut poistaa valinnan tai tehnyt valinnan vahingossa, et voi jatkaa työskentelyä, ennen kuin valinta on poistettu.
Voit ratkaista tämän helposti painamalla Ctrl + D.
> Lue myös: 5 ilmaista raakamuunninohjelmaa