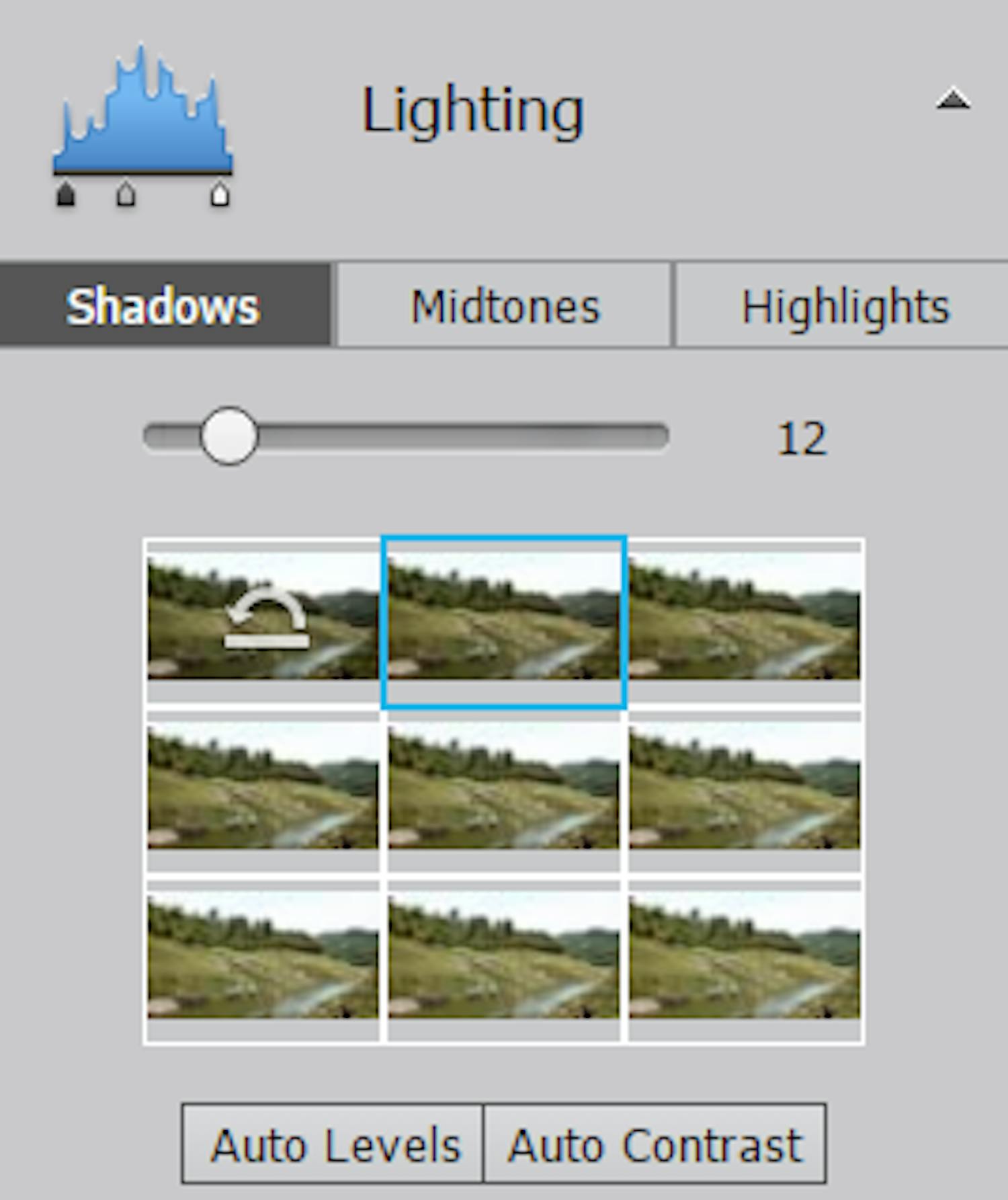Kun on viettänyt aikaa kauniiden maisemien kuvaamiseen, on myös syytä viettää muutama minuutti niiden muokkaamiseen.
Photoshop Elements -ohjelma tarjoaa tähän tehokkaita työkaluja ja runsaasti muokkausohjeita.
1. Korjaa valoisuus
Kun olet avannut kuvan Photoshop Elementsissä, napsauta Quick-välilehteä ohjelmaikkunan yläosassa.
Napsauta sitten oikeanpuoleista Lighting-valikkoa.
Täältä löytyvät alavalikot Shadows ja Highlights.
Näiden kahden avulla voidaan lisätä esim. varjojen valoisuutta ja himmentää huippuvalokohtia.
Muokattuasi kuvan valoisuutta eri sävyalueiden osalta huomaat, että kuvasta on tullut sävykkäämpi.
> Lue myös Digikuvan Suuri Photoshop Elements -opas.
2. Parantele värit
Color-valikossa muokataan kuvan väreijä. Sieltä löytyy kolme säätöä: Saturation määrittää värikylläisyyden määrän. Hue puolestaan määrittelee eri värien sävyt uudelleen ja Vibrance vahvistaa vain kuvan heikkoja värejä muttei liioittele tai tee niistä keinotekoisia.
Erityisesti Vibrance-säätö pitää kuvan värit mahdollisimman luonnollisina.
Ole varovainen, ettet korostaisi värejä liikaa, koska ne on helppo saada näyttämään luonnottomilta.
> Lue myös: 7 hyvää maisemakuvausvinkkiä
3. Terävöitä maisemakuvaa
Quick-välilehdellä on myös Sharpen-valikko, jonka säädöillä kuvaa voidaan terävöittää.
On erityisen tärkeää käyttää terävöitystä erityisesti silloin, kun maisemakuva halutaan tulostaa, koska tulostettaessa kuvan terävyys vähenee.
Varo taaskin liioittelua. Aloita arvosta 60 ja säädä seuraavissa tulosteissa ylös tai alas tarpeen mukaan.
> Lue myös: Kuinka suuria vedoksia voidaan tehdä?
4. Oikaise kuvan horisontti
Photoshop Elementsin yläosassa olevalla Expert-välilehdellä on työkaluja, joita ovat myös Adoben Photoshop-ohjelmassa.
Expert-osiossa on työkalu, jolla oikaistaan horisontti. Valitse suoristustyökalu eli Straighten Tool, jonka pikanäppäin on P.
Napsauta sitten Crop to Remove Background, jolloin ohjelma rajaa kuvan niin, että horisontti suoristuu.
Jos et käytä Crop to Remove Background -toimitoa, ohjelma asettaa valkoiset kehykset kuvan ympärille niin, että se säilyttää alkuperäisen koon ja vinon horisontin.
Kun olet valinnut työkalun, vedä viiva horisonttia pitkin, ja ohjelma suoristaa horisontin.
> Lue myös: Näin syntyvät yksinkertaisen hyvät maisemakuvat