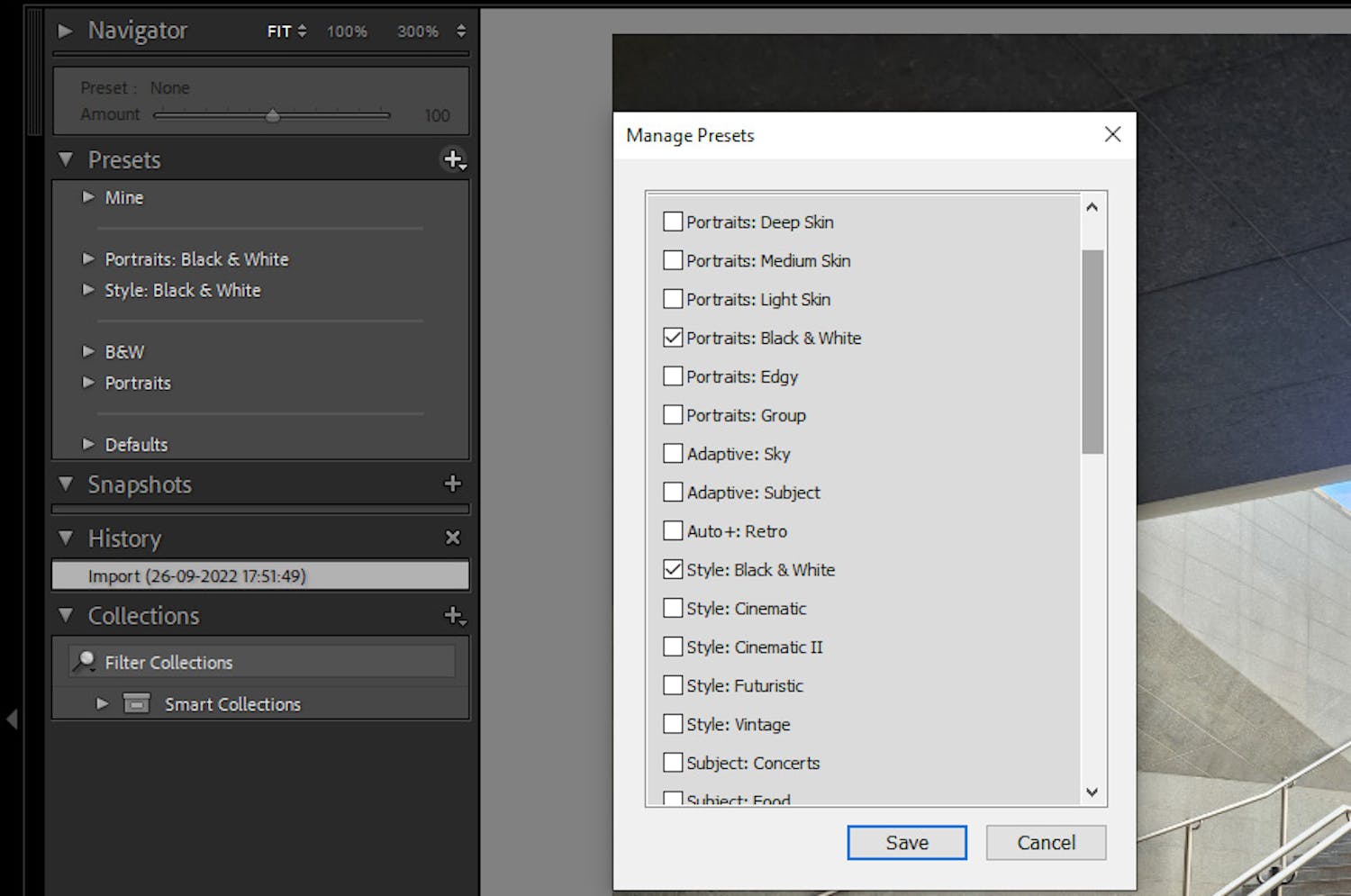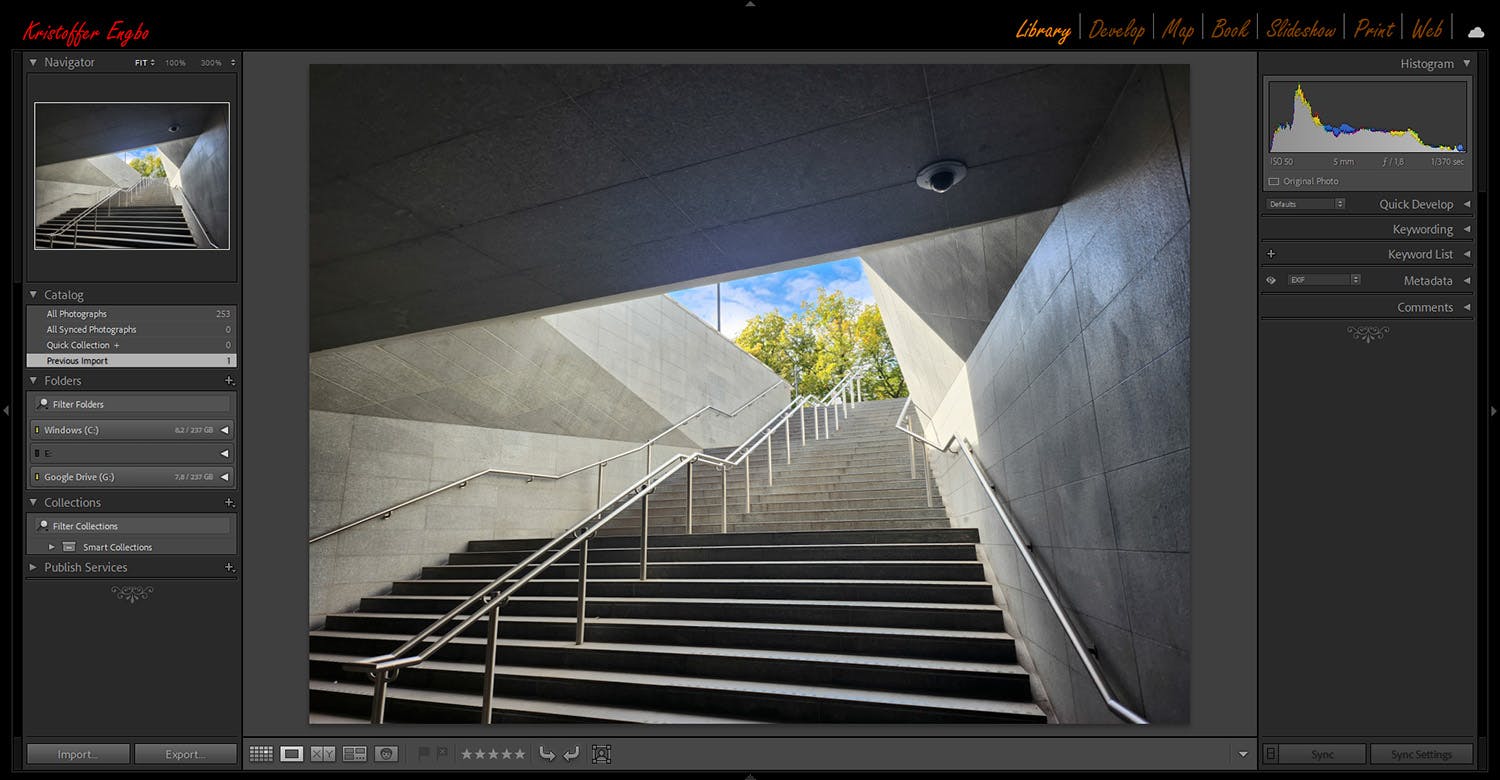Lightroom Classic -kuvanmuokkausohjelma on täynnä älykkäitä toimintoja, mutta et välttämättä tarvitse niitä kaikkia. Jotkin niistä voidaan piilottaa, jolloin käyttöliittymästä tulee selkeämpi, kun vain käyttämäsi toiminnot ovat näkyvissä. Alla olevalla videolla näytämme, miten se tehdään.
Kerromme myös, miten voit lisätä persoonallista ilmettä käyttöliittymään kuvioilla, väreillä ja erityisillä fonteilla.
TILAA UUTISKIRJE
Me annamme ajattelemisen aihetta joka päivä – suoraan sähköpostiisi.
Paneelien siistiminen
Lightroomin Develop-moduulin kuvankäsittelyosassa on yhdeksän paneelia, joissa on erilaisia toimintoja. Voit itse valita moduulien järjestyksen, jolloin useimmiten käyttämäsi moduulit ovat ylimpänä.
Lisäksi voit piilottaa paneelit, joita et koskaan käytä tai käytät kovin harvoin, niin ne eivät häiritse.
Voit säätää paneeleja napsauttamalla hiiren kakkospainikkeella yhtä oikeanpuoleista paneelipalkkia, kuten Basic-palkkia, ja valitsemalla Customize Develop Panel...
Näin piilotat esiasetuksia
Esiasetukset ovat valmiita säätöjä, jotka voi lisätä yhdellä napsautuksella, ja Lightroomin mukana tulee runsaasti erilaisia esiasetuksia. Onneksi esiasetukset voi piilottaa helposti, jos et kuitenkaan koskaan käytä niitä.
Lataa esiasetuksemme kuviisi täältä
Lightroomin vasemmassa laidassa ovat Develop-moduulin ja Presets-paneelin esiasetukset. Ne on jaettu eri luokkiin, joita voi tarpeen mukaan piilottaa. Napsauta plusmerkkiä Preset-kohdassa ja valitse Manage Presets...
Näin saat Lightroomista yksilöllisemmän
Voit valita osittain, miltä Lightroomin käyttöliittymä näyttää. Valitsemalla ensin Edit (Macin Lightroomissa) ja Preferences sekä sitten Interface, voit esimerkiksi päättää, että paneelien alaosaan tulee pieni kuvio. Valitse kohdassa End Marks vaihtoehto Small Flourish.
Voit myös valita Fill Color -kohdan vieressä olevien kuvien taustavärin, jos haluat esimerkiksi tummemman sävyn kuvien taakse.
Voit myös tehdä Lightroomista persoonallisen käyttämällä omia värejä ja fontteja yläreunan moduuliteksteissä. Valitse Edit (Macin Lightroomissa) ja Identity Plate Setup... Valitse Identity Plate -kohdassa vaihtoehto Personalized. Tästä videosta näet, miten värejä ja fontteja muokataan.