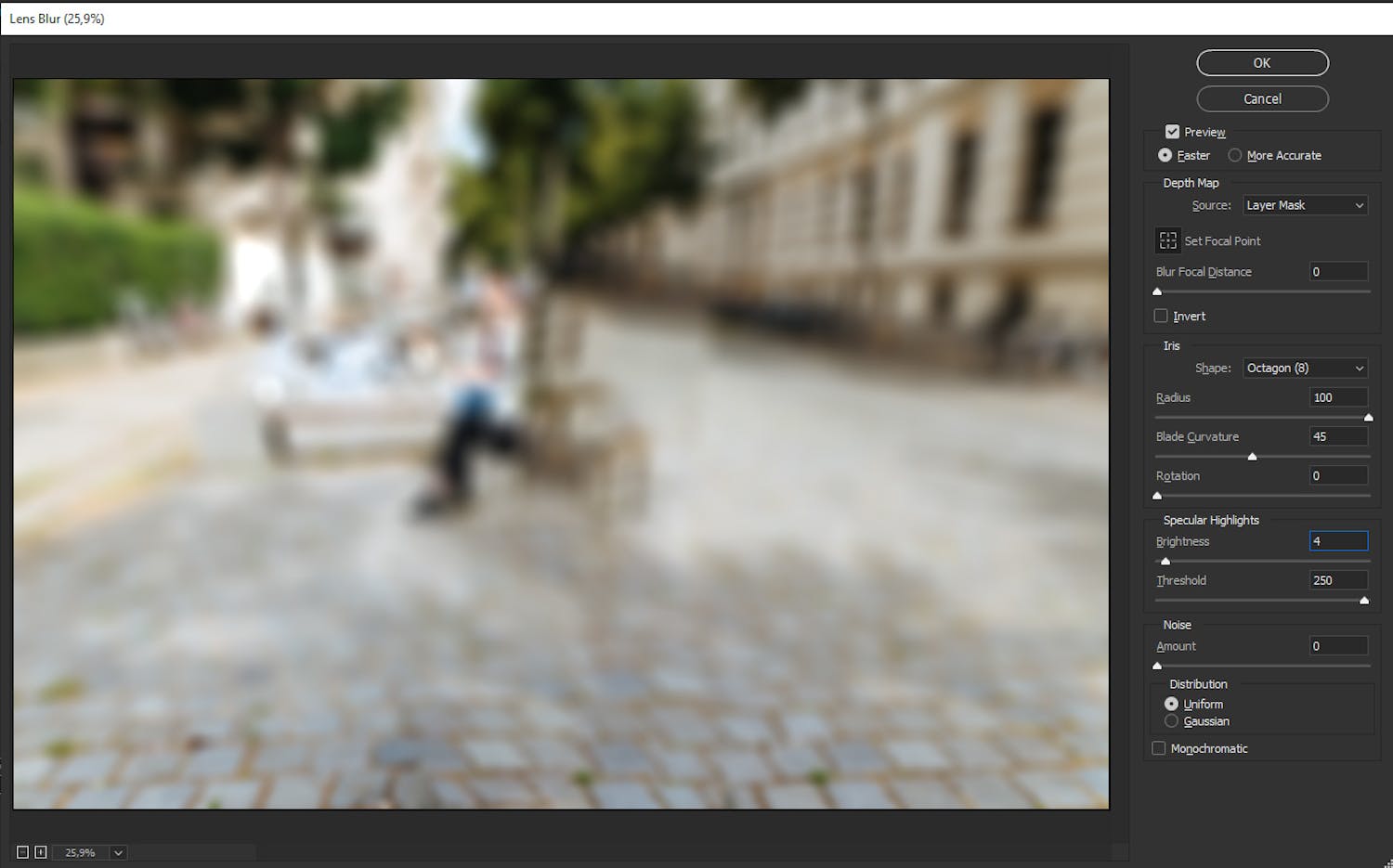Kun tausta on hienosti sumennettu, se korostaa kuvassa olevaa henkilöä. Se edellyttää kuitenkin suurta aukkoa kuvan ottohetkellä ja kameraa, jossa on suhteellisen suuri kenno.
Jos sinulla on muotokuvia, joiden tausta häiritsee tai jos se ei mielestäsi ole tarpeeksi epätarkka, voit tehdä asialle jotakin ja sumentaa taustaa uskottavan näköisesti.
Henkilön syvääminen ja taustan häivyttäminen vaativat ennen paljon työtä, mutta kätevien työkalujen ansiosta se on nyt paljon helpompaa.
Voit jopa sumentaa taustaa niin, että kauimpana olevat osat ovat epätarkempia kuin lähellä henkilöä olevat – aivan kuten oikeasti kuvattaessa.
Tästä näet, miten henkilön voi syvätä helposti kuvasta. Työskentelemme tasoilla, minkä jälkeen tausta valmistellaan ja henkilö poistetaan taustatasolta. Muuten osa henkilöstä näkyisi taustatasoa sumennettaessa.
Alla on vasemmalla alkuperäinen kuva ja oikealla versio, jossa on uusi tausta. Tartu ja vedä keskiviivasta, niin näet lisää näistä versioista.
TILAA UUTISKIRJE
Me annamme ajattelemisen aihetta joka päivä – suoraan sähköpostiisi.
Näin valitset henkilön Photoshopissa
Avaa kuva ja luo kaksi kopiota taustatasosta painamalla Ctrl + J kaksi kertaa. Valitse Quick Selection Tool painamalla W. Käytä nyt Select Subject -toimintoa, joka etsii ja valitsee automaattisesti pääaiheen.
Taustan valmistelu
Napsauta sitten Select Subject. Nyt henkilö valitaan. Napsauta Layers-paletissa kohtaa Add layer mask.
Merkitse Layers-paletin keskimmäinen taso. Taso muodostaa sumean taustan, mutta ensin tältä tasolta täytyy poistaa henkilö ja korvata se jollakin, joka muistuttaa muuta taustaa.
Merkitse henkilö samalla tavalla kuin aiemmin Cloud- ja Select Subject -toiminnoilla. Nyt valintaa on laajennettava hieman. Valitse sitä varten Select, Modify ja Expand... ja kirjoita "15" Expand By -kohtaan. Napsauta OK. Valitse sitten Edit ja Content-Aware Fill...
Napsauta OK ja paina Ctrl + D.
Nyt voit luoda maskin, joka varmistaa, että kauempana oleva tausta on epätarkempi kuin lähempänä katsojaa olevat osat. Napsauta Layers-paletissa kohtaa Add layer mask. Valitse Gradient Tool painamalla G ja valitse valkoinen etuala ja musta tausta painamalla D. Piirrä nyt viiva suurin piirtein kuvan keskeltä alaspäin henkilön jalkojen kohdalle.
Näin sumennat taustan Photoshopissa
Pidä vaihtonäppäintä painettuna samalla kun napsautat tasomaskia, jolloin sen päälle tulee rasti. Valitse sitten viereinen pienoiskuva.
Valitse Filter, Blur ja Lens Blur.... . Valitse Layer Mask kohdassa Source, aseta Blur Focal Distance arvoon 0. Varmista, että Invert ei ole valittuna. Valitse Shape-kohdassa Octagon ja säädä sumennusmäärää Radius-valinnalla. Tässä arvo on + 100. Sumennuksen määrä riippuu kuvan tarkkuudesta, joten suuriresoluutioiseen valokuvaan ei tule niin paljon sumennusta.
Kun kaikki on valmista, napsauta OK.
Tausta on nyt entistäkin sumennetumpi ja lopputulos on uskottava. Jos haluat sumentaa taustaa vielä enemmän, valitse Filter, Blur ja Lens Blur... uudelleen. Tallenna kuva esimerkiksi jpg-tiedostona valitsemalla Layer ja Flatten Image ja sitten File ja Save As....