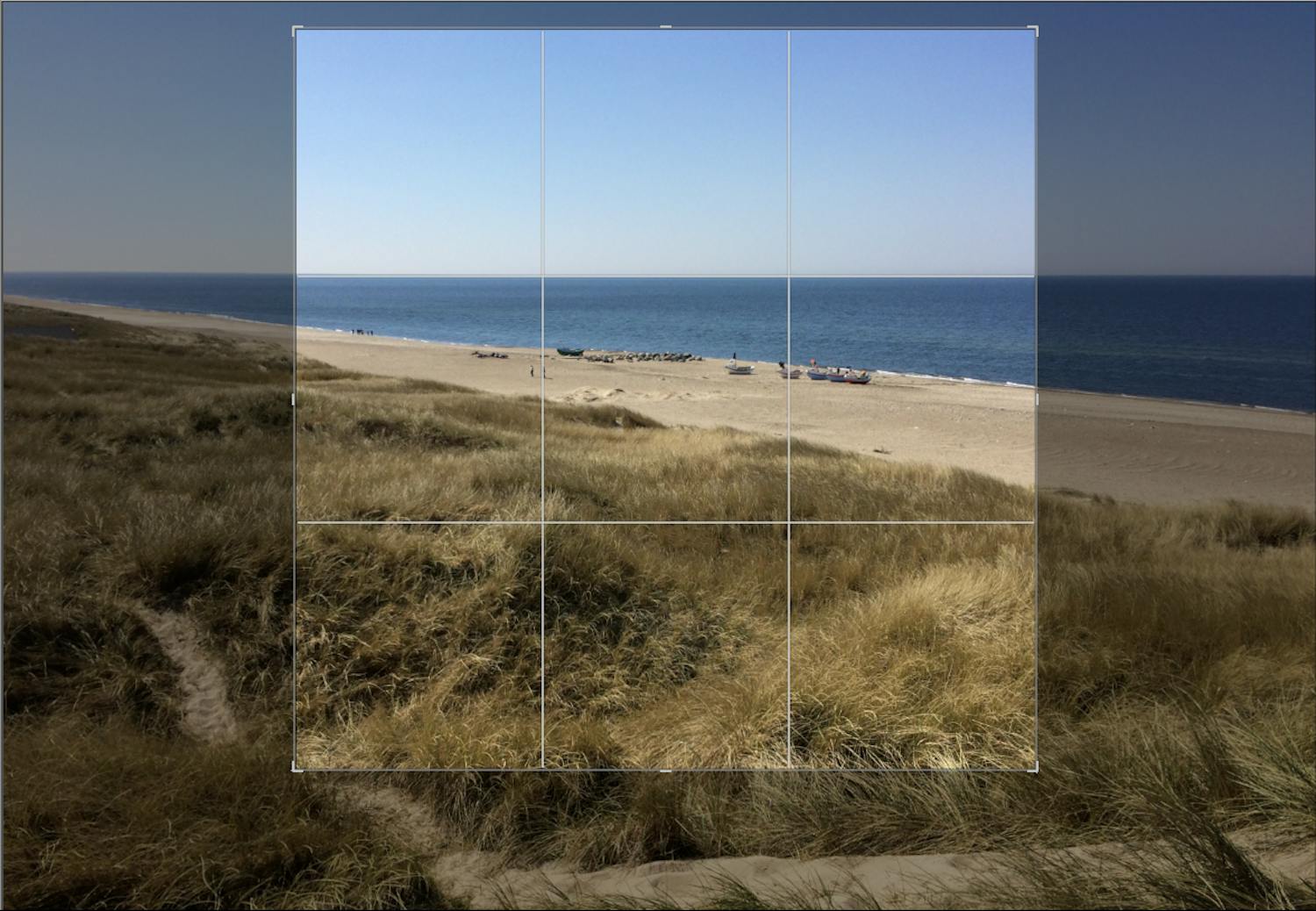Kuvankäsittelyn avulla voidaan korjata monia kuvausvaiheen virheitä kuten rajausta ja valotusta.
Tässä kuusi käsittelyohjetta aloittelijalle. Ohjelmaksi suosittelemme Lightroomia, mutta kuutta vaihetta voi soveltaa muihinkin kuvankäsittelyohjelmiin.
Jos et omista Lightroomia, katso juttumme ilmaisista ohjelmista täältä.
TILAA UUTISKIRJE
Me annamme ajattelemisen aihetta joka päivä – suoraan sähköpostiisi.
Vaihe 1: Tuo kuvat ohjelmaan
Käsittely alkaa valokuvien tuomisella eli importoinnilla.
Sinun tulee siis tietää, millä levyllä ja missä kansiossa käsiteltäväksi tarkoittamasi kuvat sijaitsevat. Valokuvia kannattaakin säilyttää tietokoneella aina jossain tietyssä sijainnissa.
Kansioille kannattaa tehdä alikansioita esim. kalenterikuukauden (kuvausajankohta) mukaan.
Kuvankäsittely Lightroomilla
Digikuva suosittelee Adoben Ligthroomia. Useimpien ohjelmien työnkulku muistuttaa toki Lightroomia.
Avaa Lightroom, napsauta välilehteä File vasemmassa reunassa ja valitse Import Photos and Video... Nyt voit löytää valokuvasi Source-valikon kautta vasemmassa reunassa.
Kun kuvat löytyvät, paina kuvan pientä neliökuvaketta. Kun rasti on ruudussa, voit painaa Import-painiketta oikeassa alakulmassa.
Nyt kuva tai kuvat on tuotu Lightroomiin. Valitse nyt ohjelmasta osio Develop eli kuvankäsittelyosio.
> Haluatko oppia Lightroomin käyttöä lisää? Katso 10-osainen peruskurssimme täältä.
Vaihe 2: Korjaa objektiivivirheet
Jotkut ohjelmat hoitavat tämän automaattisesti.
Lightroomissa on toiminto nimeltä Lens Correction, joka poistaa kulmien tummentumat, kromaattisen poikkeaman (värjäymät kirkkaiden ja tummien alueiden rajakohdissa) ja pienet vääristymät.
Älä säikähdä, vaikkei jossain ohjelmassa olisi näitä toimintoja. Varsinkin uusien objektiivien "luontaiset" virheet ovat niin pieniä, etteivät kuvat niiden takia ole pilalla.
> Opi käyttämään kameraa 42-sivuieen e-kirjan Parempia kuvia! avulla
Vaihe 3: Kokeile automaattikorjausta ja jatka siitä itse
Olet päässyt alkuun, ja nyt alkaa varsinainen kuvankäsittely.
Tärkein työkalu on Basic-paneelissa.
Anna ohjelman hoitaa
Monissa kuvankäsittelyohjelmissa on Auto-painike, jota painamalla ohjelma antaa oman ehdotuksensa kuvan muokkaamiseksi.
Samoin kuin kamerankin automaattiasetus, voi kuvankäsittelyohjelman automaattiasetus joko pilata tai pelastaa kuvan.
Jos se pilaa kuvan, ei hätää – komennot voidaan aina perua.
Auto-painike voi olla hyvä lähtökohta, josta käsittelyä voi jatkaa – tai sitten ei.
Alta näkyy, millainen meidän kuvastamme tuli tällä Lightroom-toiminnolla.
Nämä kuvankäsittelytoiminnot on syytä tuntea
Nyt esittelemme tärkeimmät painikkeet ja niiden vaikutukset.
Ne opittuasi voit päästä pitkälle kuvankäsittelyssä.
- Exposure säätää valoisuutta
Englanninkielen sana Exposure tarkoittaa mm. valotusta ja valoisuutta. Tällä säätimellä kuvaa voidaan siis vaalentaa ja tummentaa.
Säädintä oikealle vedettäessä kuva vaalenee ja vasemmalle vedettäessä tummenee.
- Sopivasti kontrastia
Kuvasta tulee terävämmän oloinen, kun siihen lisätään hieman kontrastia. Latteat sävyt piristyvät, ja esim. kasvot tulevat hieman paremmin esiin.
Kontrasti tarkoittaa vaaleiden ja tummien välistä eroa: mitä suurempi tai jyrkempi kontrasti on, sitä enemmän tummat mustuvat ja vaaleat kirkastuvat.
Samalla niiden väliset harmaasävyt vähenevät.
> Kontrastia voidaan lisätä myös kamerassa. Siitä kerromme täällä
- Kirkkaat sävyt kohdilleen
Huippuvalokohdat eli englanniksi Highlights ovat valokuvan vaaleimpia sävyjä.
Niitä ovat esimerkiksi maisemakuvissa taivaan kirkaat sävyt: aurinko ja poutapilvien kutaiset reunat.
Jos Highlights-säädintä vedetään vasemmalle, saadaan kirkkaimpien kohtien sävyeroja esiin eivätkä ne pala puhki.
> Lue 4 valoon liittyvää vinkkiä.
- Varjoihin valoa
Joskus käy niin, että taivas valottuu oikein ja näkyy luonnollisissa väreissäään, mutta sen alapuolella näkyvä maisema on painunut lähes mustaksi.
Silloin täytyy kirkastaa varjokohtia Shadows-säätimellä, joka vaikuttaa tavallaan päinvastoin kuin edellinen Highlights.
Vetämällä tätä säädintä oikealle eli suurempiaan arvoon saadaan varjoja avattua ja niiden sävyerot esiin – ilman, että kirkkaille kohdille tapahtuu mitään.
- Värit tasapainoon
Vibrance-säätimellä säädetään värien kirkkautta, erityisesti viileänsävyisten (sinertävien) ja heikkojen värien kirkkautta.
Jos esim. taivas on jo kuvassa ennestään voimakkaan sininen, ei Vibrance sitä enää juurikaan voimista.
Kuvankäsittelyohjelmalla kuvan väreistä voidaan tehdä juuri sopivan voimakkaat ja sopivan sävyiset vaikka yksi väri kerrallaan.
> Jos otat valokuvasi raakamuodossa (Raw), kannattaa lukea oppaamme, jossa kerrotaan aiheesta lisää.
- Kylläisyyttä väreihin
Jos kuvan kaikki värit ovat latteita ja heikkoja, saadaan kaikkiin väreihin kylläisyyttä Saturation-säätimellä.
Tätä toimintoa kannattaa käyttää varoen, etteivät jotkut (tai kaikki) värit mene niinsanotusti överiksi.
Alla oleva kuva havainnollistaa Vibrance- ja Saturation-säätöjen vaikutusta väreihin.
Vibrance voimistaa esim. kellertävän ruohikon väriä analysoituaan, että kyseisellä alueella ei ole kovin runsaasti väriä.
Vaihe 4: Oikaise vinot linjat
Jos kamera ei ole kuvaushetkellä ollut täysin linjassa horisontin kanssa, on kuvan horisontti kierossa.
Tämä on helppo asia korjata.
Kun vinossa olevaa kuvaa oikaistaan, rajautuu osa kuvasta väistämättä pois.
Tätä ajatellen voikin olla hyvä ajatus ottaa seuraava maisemakuva jalustalta.
> Sopivia jalustoja ja sopivuuden kriteereitä voi katsoa täältä.
Kun haluat oikaista koko kuvan,
käytä toimintoja, jotka löytyvät otsikon Transform alta. Niiden avulla voidaan oikaista horisontti ja vinossa oleva rakennus seinineen.
Lightroom osaa myös analysoida kuvia. Siksi kannattaa kokeilla Auto-toimintoa.
Jos tulos ei miellytä, voi kuvan tasapainottaa Level-painiketta painamalla tai Vertical-painikkeella, joka tarkoittaa pystysuoraa.
Vaihe 5: Rajaaminen
Kuvan sommittelua voidaan hioa kuvankäsittelyssä.
Rajaustoiminto on nimeltään Crop. Lightroomissa sen pikakomento on R.
Kuvaa voidaan rajata kokonaisuudessaan tai vain esim. yhdeltä sivulta.
Kuvasta voidaan tehdä vaakasuora, pystysuora tai neliömäinen. Eri kuvasuhteita varten on omat esiasetukset, ja jos kuvasuhdetta halutaan muuttaa, täytyy sen lukitus poistaa ensin.
Vaihe 6: Terävöittäminen
Viimeisiä asioita kuvankäsittelyprosessissa on kuvaterävyyden säätäminen.
Nämä säädöt löytyvät Detail-välilehdeltä, ja englanniksi terävöinti on Sharpening.
Jos kuvaa terävöidään liikaa, jälki on karhean rumaa, ja kuvaan tulee myös ylimääräistä kohinaa. Ole siis varovainen.
Kuvan epäteräviä alueita ei voida saada teräviksi millään säädöillä, vaan ainoastaan teräviin kohtiin voidaan lisätä terävyyttä. Kuvattavan kohteen terävyys eli se, mihin kamera tarkentaa, voidaan monissa uusissa kameroissa tarkistaa kuvausvaiheessa toiminnolla nimeltään Focus Peaking.