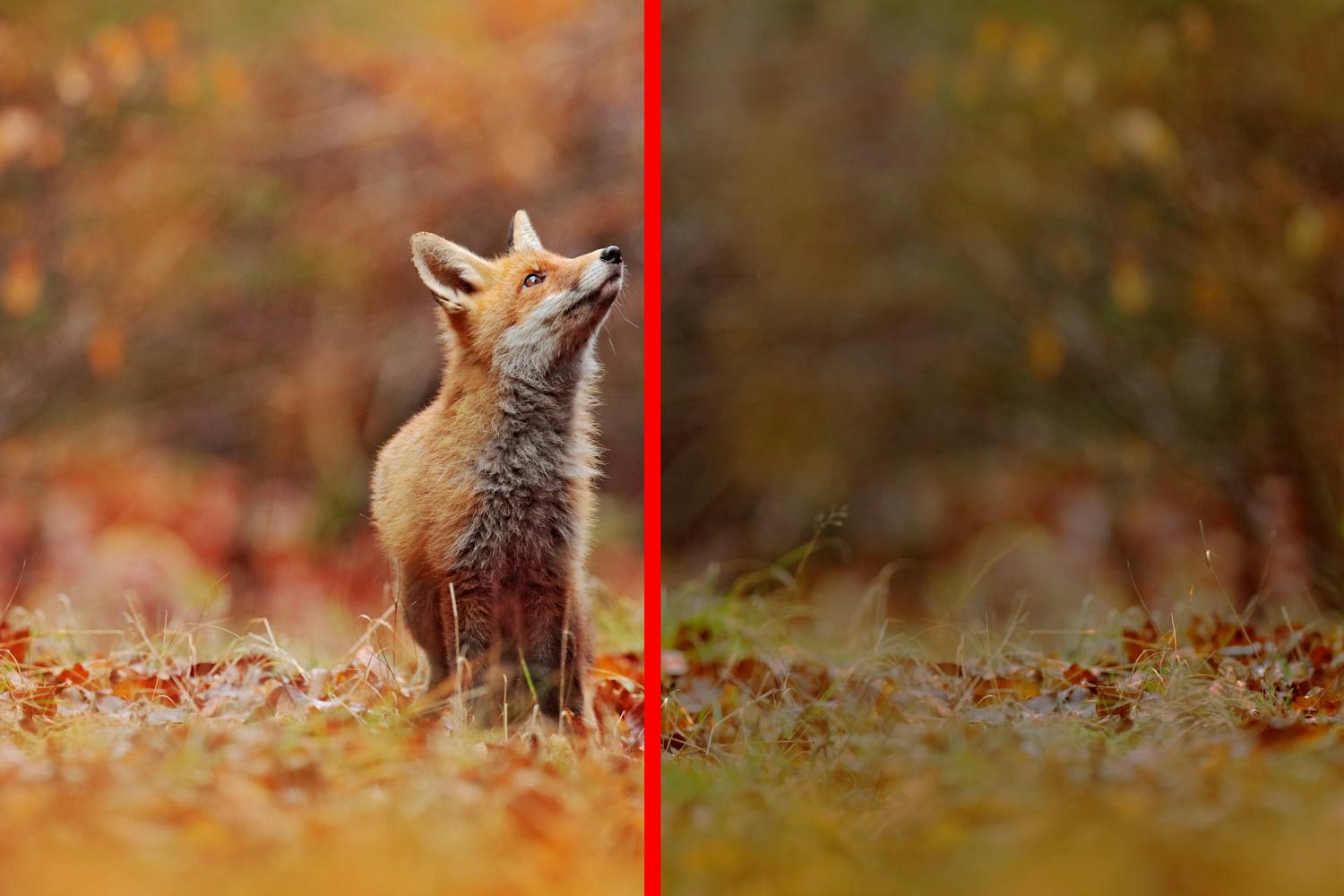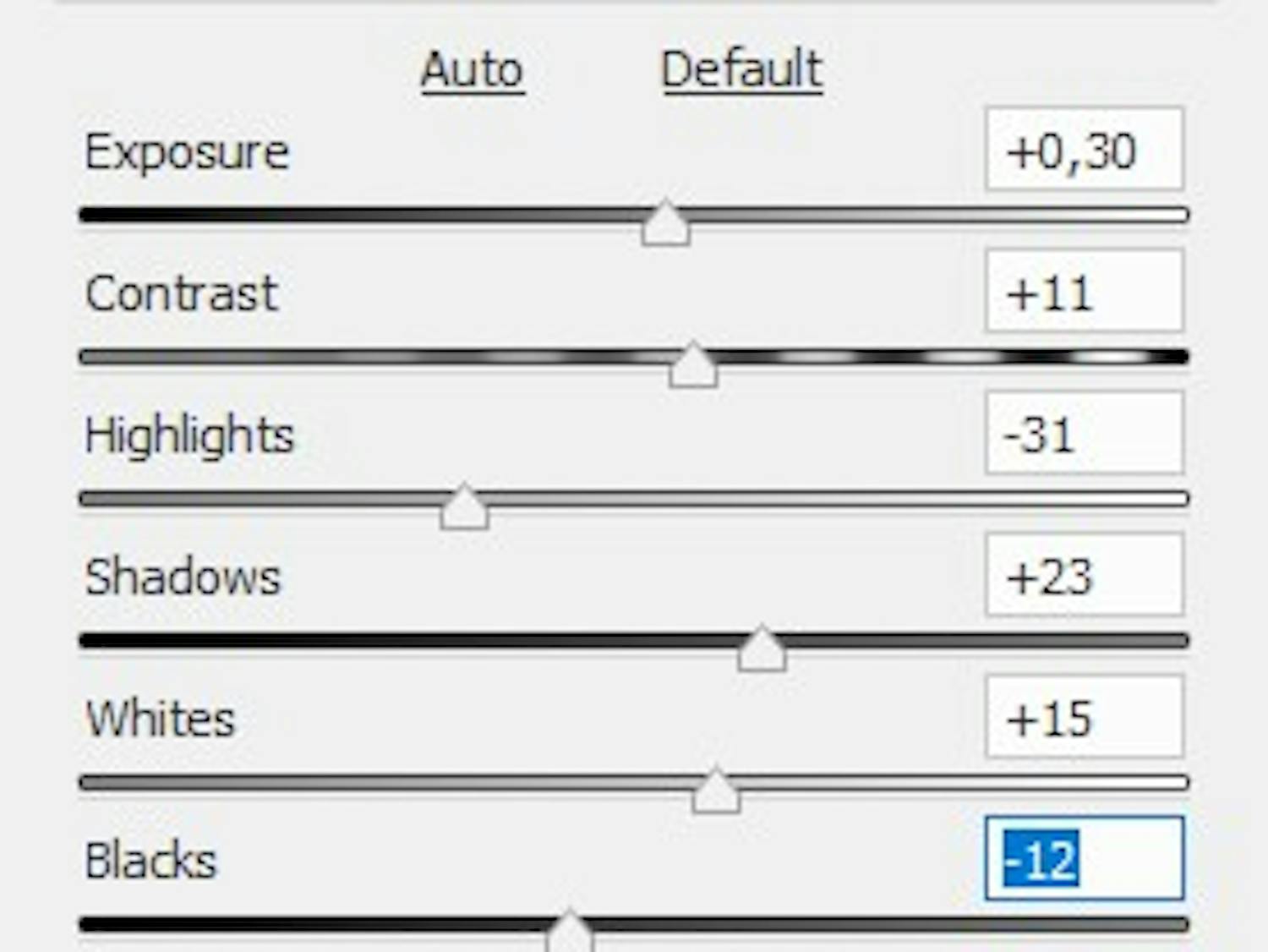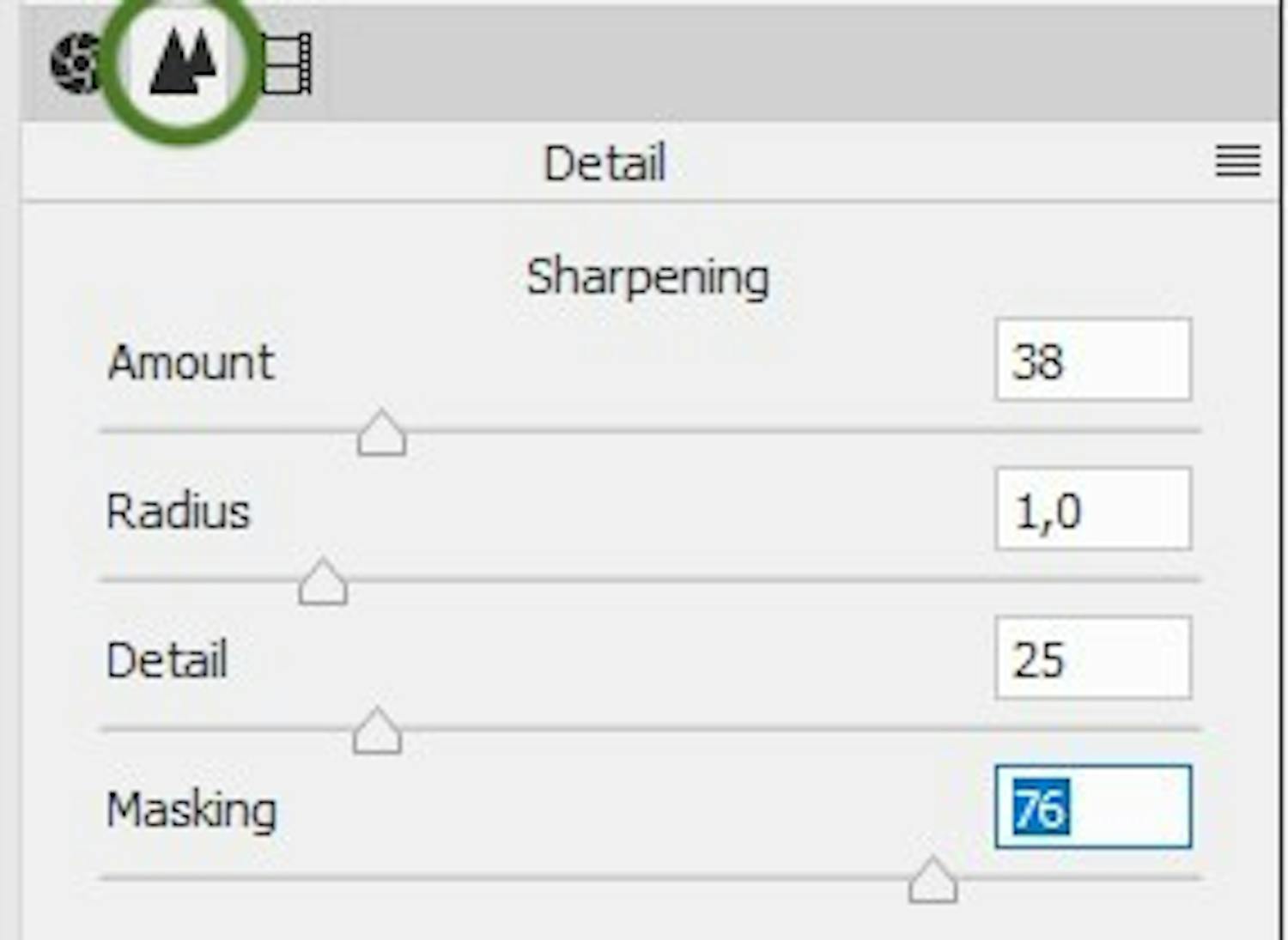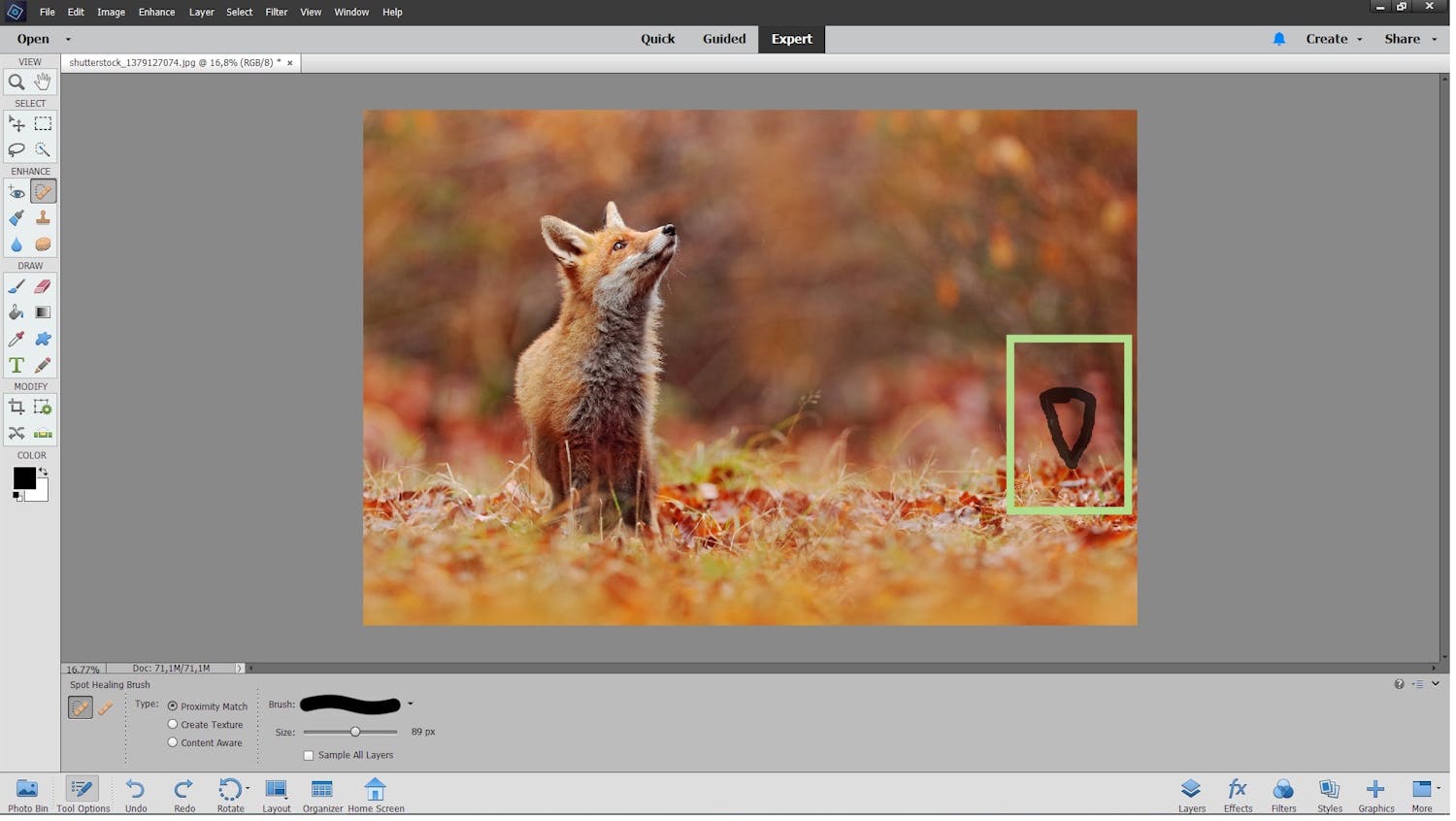Me teemme vähintään nämä viisi asiaa käsitellessämme kuvia Photoshop Elementsillä.
Katso kuvankäsittelyn perusvaiheet täältä, niin saat kuvistasi huomattavasti kiinnostavampia verrattuna niiden käsittelemättömiin versioihin.
Valoisuussäädöt
Aloitamme muokkaamisen aina avaamalla Photoshop Elementsin Camera Raw -osion. Siellä on parhaat säätömahdollisuudet.
Valitsemme komennot File ja Open in Camera Raw... ja valitsemme kuvan, jota haluamme muokata. Teemme tämän riippumatta siitä, onko kyseessä jpeg-kuva vai raakakuva.
Säädämme valoisuuden kuntoon Camera Raw -osiossa. Ylennsä himmennämme huippuvalokohtia Highlights-säätimellä ja/tai lisäämme valoa varjokohtiin Shadows-säätimellä.
Terävöiminen
Vaikka nykyään useimmat kamerat tekevät veitsenteräviä kuvia, annamme kuvillemme aina hieman lisäterävyyttä.
Napsautamme siis Camera Raw -osiossa kahden pikkukolmion kuvaketta, jotka sijaitsevat oikeassa yläkulmassa histogrammin alla.
Terävyyttä lisätään liukusäätimillä. Pidämme näppäimistön alt-painiketta painettuna samalla kun vedämme säätimiä, niin muutokset näkyvät samalla.
> Lue myös Suuri Photoshop Elements -opas.
Kohinanpoisto
Seuraavaksi poistamme myös kuvakohinaa. Camera Raw -osion Detail-paneelin Noise Reduction -säätimillä.
Pidämme jälleen alt-painiketta painettuna samalla kun vedämme liukusäätimiä, niin näemme kohinanpoiston vaikutuksen.
Kun on valmista, napsautamme Open Image. Sen jälkeen voimme työskennellä Elementsin muilla työkaluilla.
> Lue myös: Kameran ISO-herkkyys
Kuvan rajaaminen
Vaikka pyrimme täydellisyyteen jo kuvausvaiheessa, kuvan sommittelu tai rajaaminen ei aina onnistu täydellisesti. Siksi korjaamme tämänkin asian Photoshop Elementsin avullla.
Expert-paneelissa valitsemme vasemmalta rajaustyökalun eli Crop Toolin.
Kun rajaamme kuvaa, pidämme näppäimistön Vaihto-näppäintä painettuna. Tällä tavalla pidämme kuvan sivusuhteen samana.
> Lue myös: Kuvasommittelun tärkeimmät lainalaisuudet
Läiskien poistaminen
Viimeinen asia, jonka teemme aina Elementsillä, on ei-toivottujen elementtien poistaminen kuvasta. Ne voivat tulla kennolla olevista pölyhiukkasista tai olla muita häiritseviä elementtejä, jotka haluamme poistaa kuvasta.
Valitsemme Spot Healing Brush -työkalun ja rastitamme Proximity Match -ruudun. Sitten maalaamme siveltimellä kohtaa, jossa poistettavat elementit ovat. Elements korvaa poistettavat kohdat kuvaan sopivalla sisällöllä, ja kuvassa ei enää näy näitä ei-toivottuja asioita.
> Lue myös: Esittelyssä eri kameratyypit