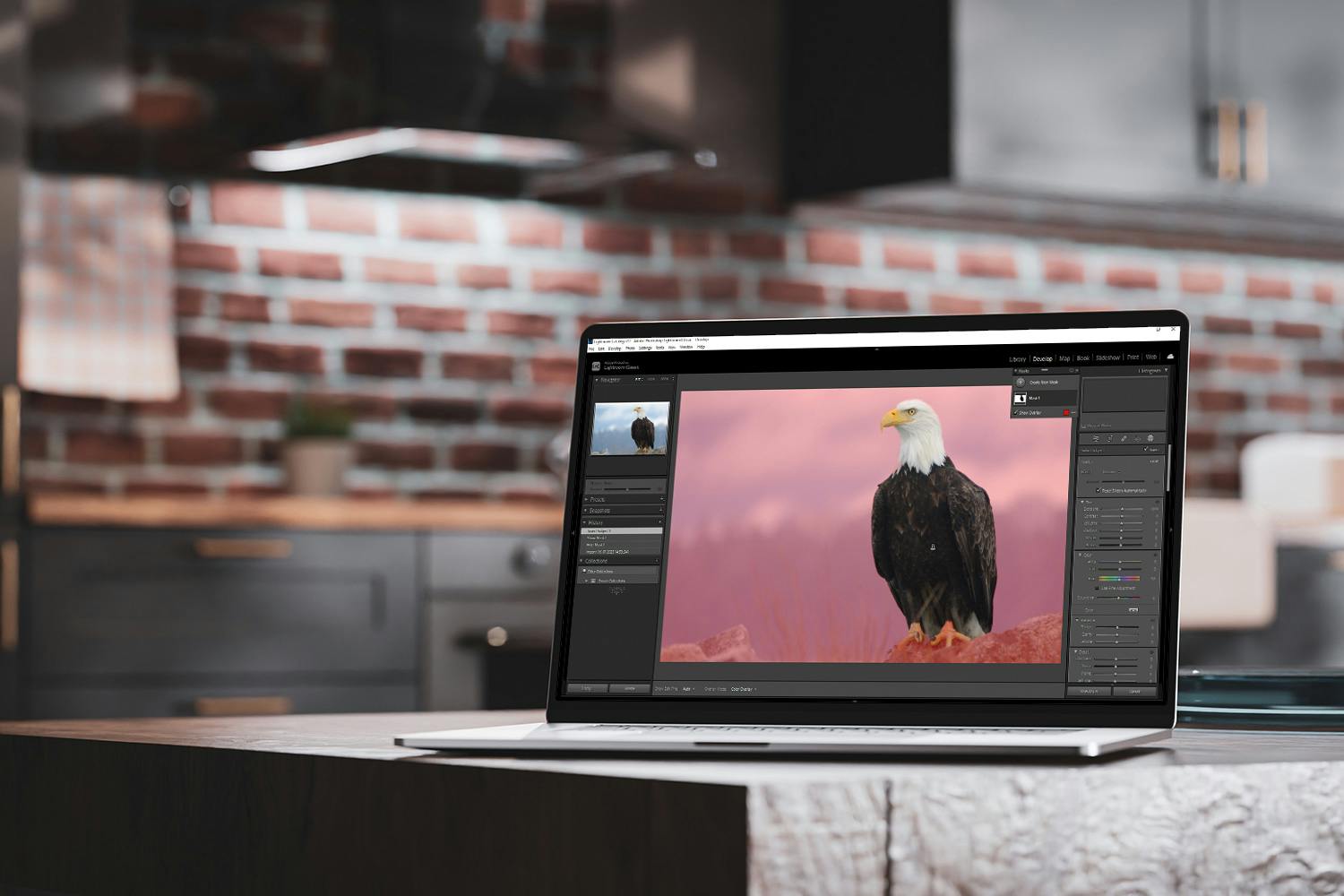Lightroomissa on helppoa säätää tiettyjä osia kuvasta vaikuttamatta muihin. Se onnistuu kohteen valinnoilla, joita Lightroomissa kutsutaan maskeiksi. Lightroom on tehnyt tarkkojen valintojen tekemisestä helppoa. Ohjelma tunnistaa kohteet automaattisesti, joten käyttäjä voi rauhassa keskittyä säätöihin.
>Lue myös: Kaikki tietämisen arvoinen filmikameroista
Kaikki vaiheet tehdään Develop-moduulissa, jossa valitaan ensin oikealta Masking ja sitten esimerkiksi Subject, jolloin Lightroom valitsee automaattisesti pääkohteen ja säädöt kohdistuvat vain siihen.
Säädöt tehdään liukusäätimillä, jotka tulevat näkyviin, kun maski on luotu. Alla kerromme, miten voit valita muokattavan kohteen helposti ja saada siten entistä parempia kuvia.
1. Lightroom voi säätää kasvojen yksityiskohtia
Lightroomissa on sisäinen tekoäly, joka löytää ihmisten lisäksi myös kasvojen yksittäiset osat. Sen avulla voit helposti valita hiukset, silmät tai huulet ja säätää vain niiden asetuksia. Valitse Lightroom Classicissa Develop. Napsauta Basic-paneelin yläpuolella olevaa Masking-painiketta ja odota, kunnes kuva on analysoitu ja henkilö näkyy pienoiskuvana People-kohdassa. Napsauta henkilöä ja valitse, mitä maskiin sisällytetään.
>Lue myös: Yhdeksän vinkkiä valokuvaajana kehittymiseen
Voit valita koko henkilön valitsemalla Entire Person tai voit säätää esimerkiksi pelkkää silmien väriä valitsemalla Iris and Pupil .
Napsauta Create Mask, minkä jälkeen voit säätää maskin aluetta liukusäätimillä.
2. Taivasta voidaan tehostaa
Taivaan säätäminen muuhun kuvaan vaikuttamatta on nyt erittäin helppoa. Alla olemme tummentaneet Pariisin taivasta ja lisänneet värejä ja samalla pitäneet Eiffel-tornin ja etualan alkuperäisinä.
Napsauta Develop-moduulissa Masking ja valitse Sky. Lightroom analysoi kuvan ja loi taivaalle maskin, jolloin säädöt koskivat vain sitä. Tone-kohdassa tummensimme taivasta muita kohtia muuttamatta siirtämällä Exposure-liukusäädintä vasemmalle.
Tehostimme taivaan värejä siirtämällä Saturation-liukusäädintä oikealle.
3. Valinta värien perusteella
Lightroomissa voidaan valita kuvan jotkin värit tai kirkkausalueet. Tämä tehdään käyttämällä Masking-kohdan Range-toimintoa. Tässä kuvassa merkittiin tie valitsemalla Color Range ja napsauttamalla tietä näyttöön ilmestyvällä pipetillä. Sen jälkeen teimme tiestä tummemman ja kontrastikkaamman säätämällä Tone-kohdan liukusäätimiä. Luminance Rangen avulla voidaan sen sijaan valita alueita kirkkauden perusteella.
>Katso video: Tässä ovat Lightroomin salaiset niksit
Kun olet napsauttanut jotakin väriä pipetillä, voit laajentaa tai rajata värialuetta Refine-liukusäätimellä.