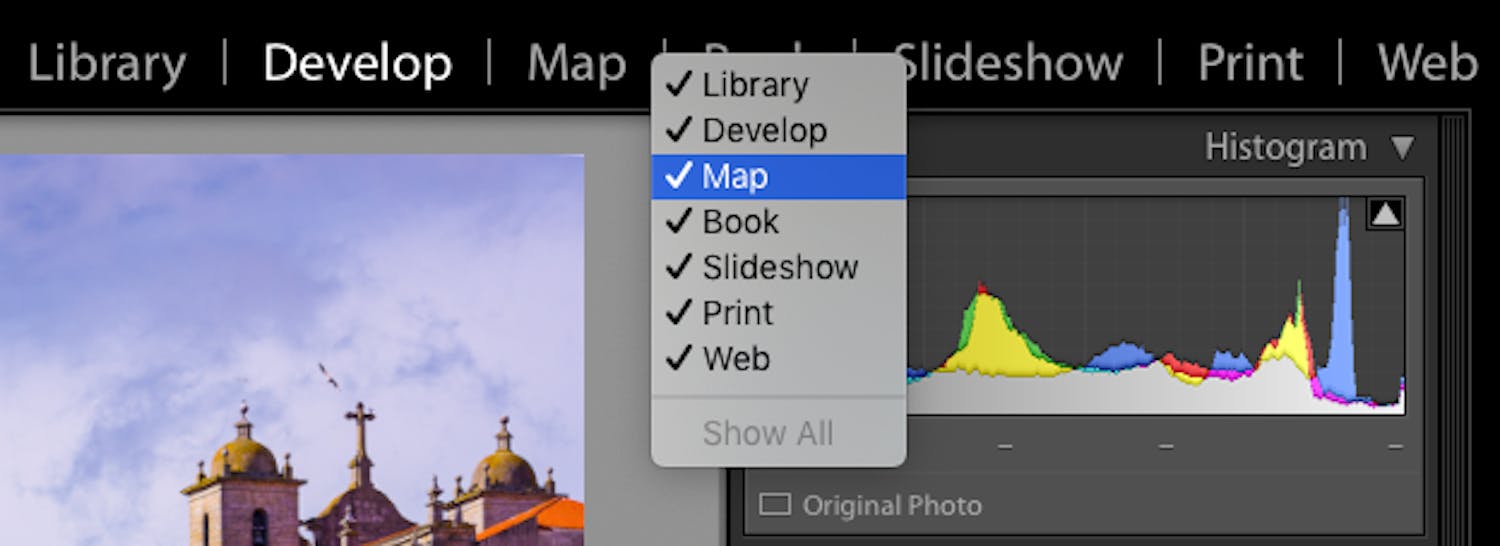1. Käytä Solo modea
Pienemmällä näytöllä tulee helposti kadottaneeksi yleiskuvan. Develop-osion monipuolisuus voi nimittäin pakottaa käyttämään paljon aikaa vain selaamalla eri toimintoja.
Sen voi välttää käyttämällä Solo modea. Silloin näkyvissä on vain yksi moduli kerrallaan.
Kun siis avaat yhden modulin, edellinen sulkeutuu. Avoimeksi jää vain yksi moduli, joka on käytössä. Näkymä on silloin selkeämpi.
Solo mode otetaan käyttöön ja käytöstä napsauttamalla mitä tahansa modulirivin kohtaa hiiren oikealla painikkeella ja valitsemalla kohta Solo mode.
> Lue myös: Videokurssit: Hyviin tuloksiin Lightroomilla
2. Liukusäätimet pidemmiksi
Liukusäätimiä kannattaa pidentää niin puhelimella, taulutietokoneella kuin tietokoneellakin.
Silloin työskentely on tarkempaa. Liukusäätimiä pidennetään vetämällä paneelia hiirellä reunasta vasemmalle.
> Lue myös: Nämä ovat Lightroomin ja Lightroom Classicin erot
3. Pidä esillä vain käyttämäsi modulit
Lightroom on todella monipuolinen, mutta tuskin kukaan käyttää sen kaikkia toimintoja. Muut voidaan aivan hyvin piilottaa häiritsemästä.
Kun modulirivin yläosaa napsautetaan hiiren oikealla painikkeella, voidaan napsauttaa vain käytettäviä moduleja. Se selkeyttää näkymää ja tekee tilaa tarpeelliselle.
> Lue myös: Kuvakokoelman kevätsiivous Lightroomilla
4. Kunkin kuvan metatieto näkyviin
Kun Libraryssä on valittuna useita kuvia, ei yksittäisten kuvien metatietoa näytetä.
Kunkin kuvan metatiedon saa kuitenkin näkyviin siirtymällä Metadata-välilehdelle ja napsauttamalla Target Photo Only -kohdasta vaihtoehtoa Show Metadata.
Nyt kunkin kuvan metatieto tulee näkyviin.
> Lue myös: Valitako Lightroom vai Photoshop?