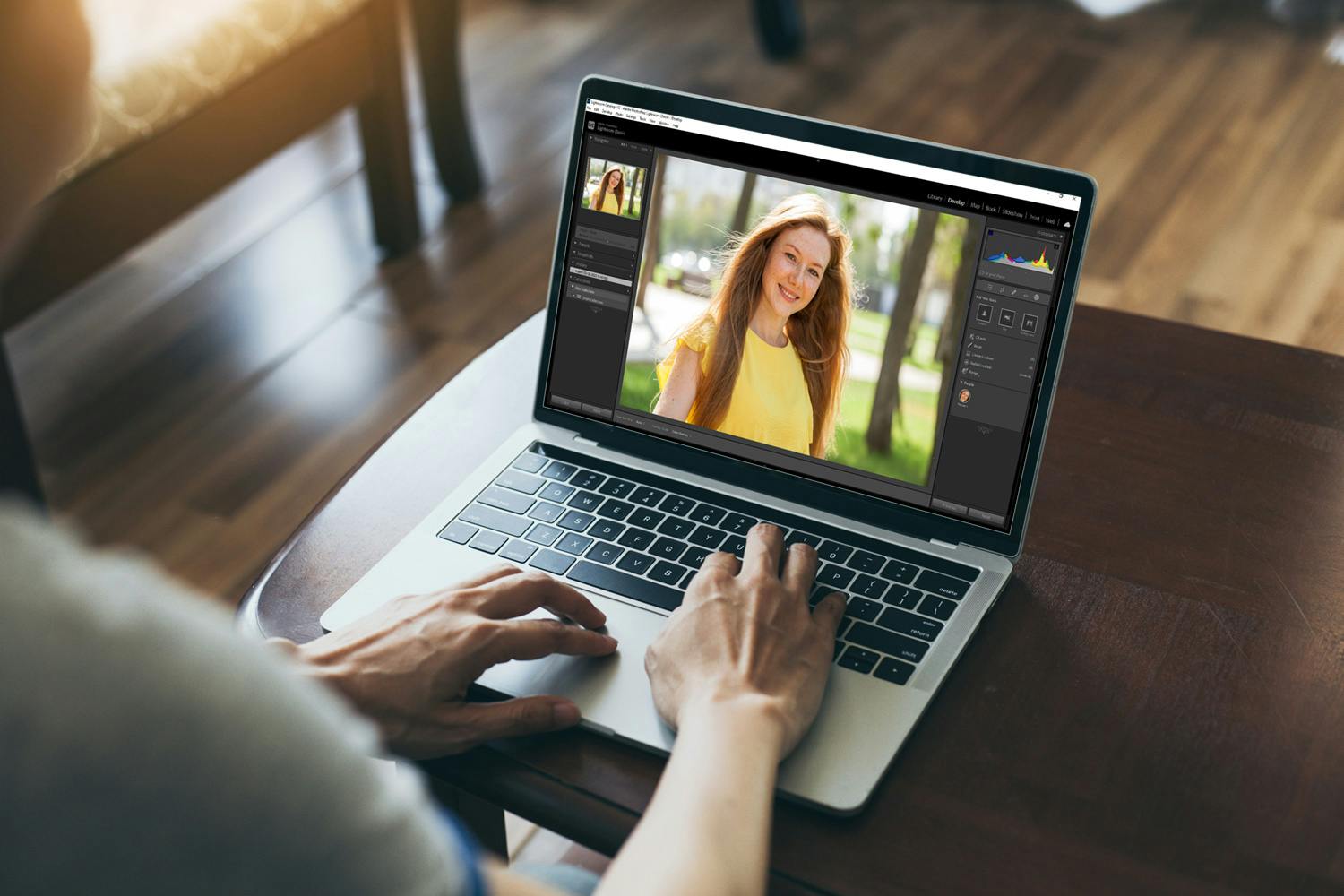Nyt Lightroomissa on erittäin helppoa säätää muotokuvia erittäin tarkasti, sillä Lightroom osaa itse tunnistaa kuvissasi olevat ihmiset. Ohjelma tunnistaa myös esimerkiksi huulet, hampaat tai hiukset. Valitse alue, jota haluat käsitellä, ja Lightroom tekee niin kutsutun maskin, jonka jälkeen voit tehdä säädöt.
>Lue myös: Yhdeksän vinkkiä valokuvaajana kehittymiseen
Alla olevassa kuvassa olemme tummentaneet hiuksia ja vaalentaneet ihoa, hampaita ja silmiä. Lisäksi huulien värikylläisyyttä on lisätty. Alkuperäinen kuva on vasemmalla ja säädetty versio oikealla. Vedä keskiviivaa nähdäksesi enemmän molemmista versioista.
Näin säädät muotokuvia Lightroomissa
Säädöt tehdään Lightroom Classicin Develop -moduulissa. Napsauta ensin oikealla olevaa Masking-painiketta. Sen kuvake on katkoviivaympyrä. Lightroom alkaa nyt etsiä ihmisiä kuvasta, ja hetken kuluttua henkilö näkyy pikkukuvana People-kohdassa. Kun napsautat henkilöä, Lightroom löytää eri osat, jotka voit valita.
Katso myös: Video näyttää Lightroomin salaiset niksit
Valitse koko henkilö napsauttamalla Entire Person. Voit myös valita yhden tai useamman alueen, joita haluat käsitellä. Vaihtoehtoja ovat kasvojen iho, vartalon iho, kulmakarvat, silmänvalkuainen, iiris ja pupilli, huulet, hampaat ja hiukset.
Napsauta Create Mask, kun olet valinnut alueen. Näyttöön tulee liukusäätimiä, joita voi säätää. Olemme tehneet hiuksiin maskin, ja tehneet hiuksista tummemmat ja lämpimämmät siirtämällä Exposure-säädintä vasemmalle ja Temp-säädintä oikealle.
Jos haluat luoda uuden maskin esimerkiksi kasvojen ihoa varten, napsauta Masks-paletissa Create New Mask -kohdan plus-merkkiä. Napsauta Select People, valitse henkilö uudelleen ja napsauta aluetta, jonka haluat merkitä. Valitse sitten Create Mask. Nyt voit tehdä iholle sopivia uusia säätöjä, ja voit jatkaa kasvojen säätämistä.
>Lue myös: Tätä objektiivin aukkoarvot tarkoittavat
Näin säädät taustaa
Voit myös tehdä maskista käänteisen, jos haluat säätää taustaa vaikuttamatta henkilöön. Valitse Entire Person ja napsauta sitten oikealla olevan paneelin Select People -kohdassa Invert. Nyt liukusäätimillä säädetään kaikkea muuta paitsi henkilöä.
Huomaa, että henkilöiden merkitseminen ei ole käytettävissä, jos tietokoneen näytönohjaimessa on alle kaksi gigatavua RAM-muistia.