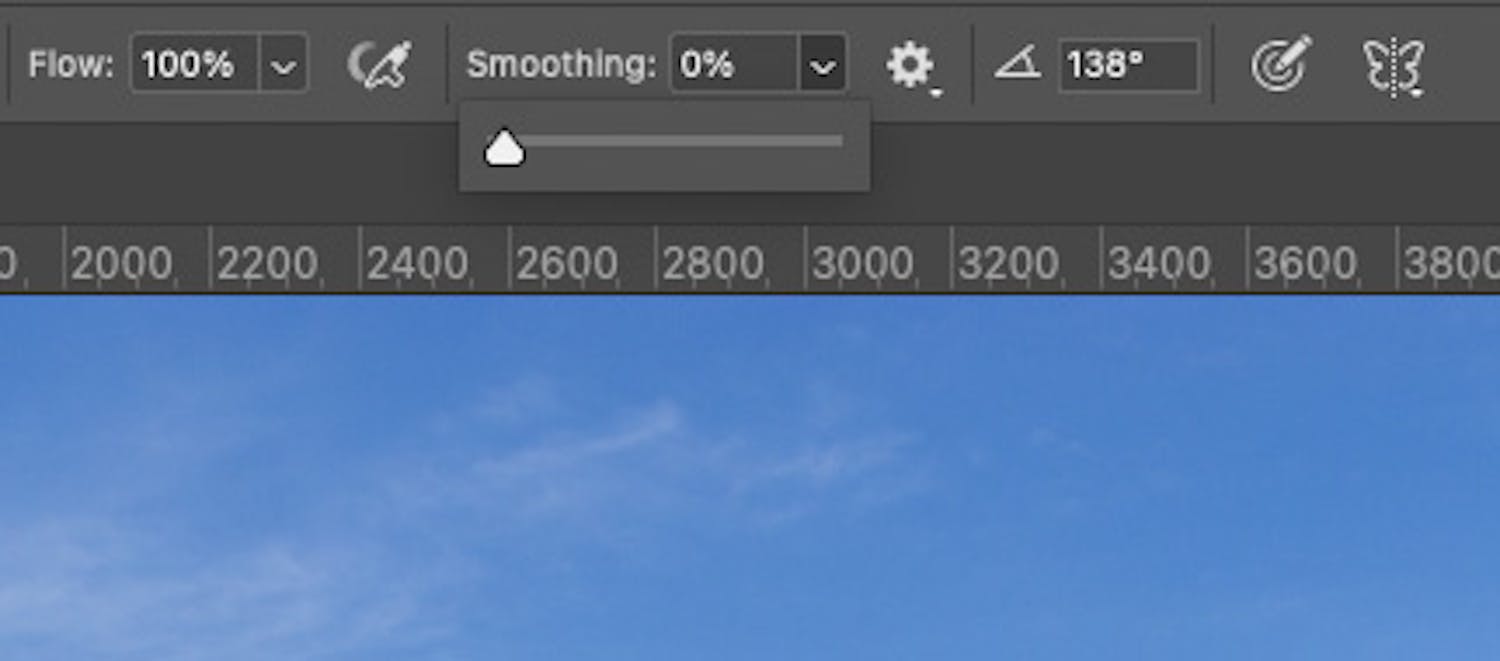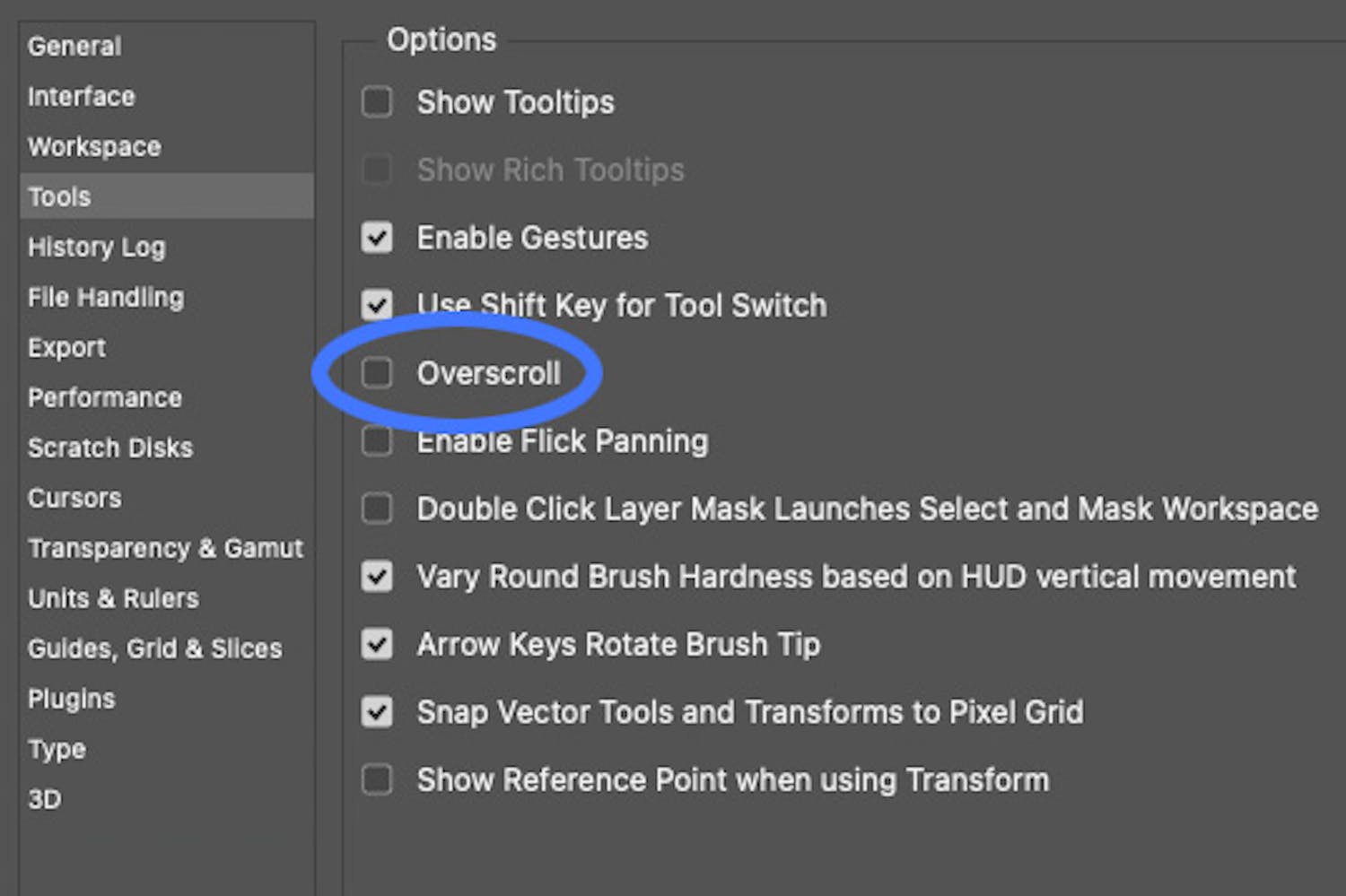Me toimituksessa käytämme Photoshopia päivittäin, ja silloin tällöin törmäämme turhauttaviin ongelmiin ohjelmassa. Onneksi kuvanmuokkausohjelmassa on paljon asetusmahdollisuuksia, joten useimmiten ongelmiin löytyy ratkaisu.
Monet ongelmista voidaan ratkaista Photoshopin asetuksissa, jotka löytyvät Windows-tietokoneessa valitsemalla Edit, Preferences ja General... Voit myös käyttää pikavalintaa Ctrl + K. Valitse Macissa Photoshop, Preferences ja General... tai paina cmd + K.
Katso videot: Tutustu Photoshopin perusteisiin peruskurssillamme
Alla näet, miten Photoshopin neljä ärsyttävintä ongelmaa ratkaistaan.
TILAA UUTISKIRJE
Me annamme ajattelemisen aihetta joka päivä – suoraan sähköpostiisi.
Ongelma 1: Toimintoja on muutettu
Toisinaan Adobe päivittää Photoshopin olemassa olevia toimintoja, jolloin niiden ulkoasu muuttuu. Se voi olla ärsyttävää, jos on tottunut aiempaan ulkoasuun. Näytämme, miten uusi aloitusnäyttö poistetaan käytöstä ja miten palautetaan vanha Crop Tool -leikkaustyökalu sekä aiempi tiedostojen tallentamisen menetelmä. Katso tästä artikkelista, miten eri toimintojen ulkoasu muutetaan entisen kaltaiseksi.
Ongelma 2: Sivellin reagoi hitaasti
Käytämme Brush Tool -sivellintä usein esimerkiksi tiettyjen alueiden syväämiseen tai säätämiseen maskien avulla. Usein työkalu kuitenkin reagoi hyvin hitaasti, jolloin viivat näkyvät vasta pitkään maalauksen jälkeen.
Ratkaisuna oli asettaa työkalurivin Smoothing-arvo 0 %:iin, kun Brush Tool oli valittuna. Sen jälkeen työkalu reagoi nopeasti ja tarkasti.
Ongelma 3: Kuva liukuu kauemmas
Hand Tool -työkalun avulla voidaan liikkua kuvassa, johon on zoomattu, mutta joskus asiakirja saattaa jatkaa liikkumista, kun siitä päästetään hiirellä irti. Tällöin oikean kohdan löytäminen kuvasta on vaikeaa. Tämä johtuu eräästä toiminnosta, joka voidaan poistaa käytöstä asetuksissa.
Ongelma 4: Asiakirja ei asetu keskelle
Asiakirja saattaa joskus asettua Photoshopin käyttöliittymän toiselle puolelle, jolloin sitä joutuu siirtämään zoomattaessa reilusti kauemmas. Tämä johtuu toiminnosta, jonka avulla asiakirjaa voidaan liikuttaa zoomauksen tasosta riippumatta. Useimmat käyttäjät haluavat asiakirjan sijaitsevan keskellä, joten toiminto kannattaa poistaa käytöstä Preferences-kohdassa, jossa valitaan Tools ja poistetaan valinta kohdasta Overscroll.